
Правильная установка сайта на WordPress на ваш хостинг за 15 минут. Быстро и безопасно. Пошаговая инструкция для новичков

В этой статье мы подробно разберем установку движка WordPress на ваш хостинг.
Если вы не хотите читать статью, то вот видео, где я наглядно показываю процесс установки WordPress. А если вам нужна текстовая инструкция, то читайте ниже.
Вот, что у вас уже должно быть перед началом установки:
- Доменное имя вашего сайта. Если у вас пока нет домена, то купить его можно на Рег.ру
- Оплаченный хостинг. В этой статье мы будем рассматривать установку на FastVPS. Но вы можете использовать любой хостинг, установка везде одинаковая.
Важное предупреждение по безопасности!
У любого хостинга есть функция автоматической установки WordPress. Когда вы зайдете в панель управления хостинга (она может называться ISP Manager, CPanel, FastPanel), то обязательно увидите кнопочку «Установка WordPress».
НЕ НАДО устанавливать WordPress автоматически. При такой установке не будут выполнены все требования безопасности. Сайт, который установлен автоматически гораздо легче взломать. Ниже я специально буду показывать по пунктам, как надо сделать установку безопасной.
Помните, что сайты на WordPress – это главная цель для всех кибер-мошенников. Не давайте им шанса. Мы будем устанавливать WordPress вручную и безопасно.
Шаг №1 – Создаем базу данных для сайта
1. Заходим в панель управления вашего хостинга и находим раздел «Базы данных». В панели FastPanel он выглядит вот так (кликните на картинку для увеличения) –
Если вы не знаете, где находится панель управления – напишите в службу поддержки вашего хостинга. Вам дадут прямую ссылку.
2. Внутри раздела «Базы данных» нажимам «Новая база данных».
Напоминаю, что у вас может стоять другая панель управления (например, ISP Manager или CPanel). Поэтому расположение и название кнопочек может немного отличаться. Используйте поиск по панели управления, чтобы найти нужную функцию.
3. Придумываем любое названия для нашей новой базы данных. Также прописываем пароль.
Оставляем вариант «Создать нового пользователя». Либо потом создаем нового пользователя для нашей базы данных. Обязательно копируем в отдельный текстовый файл все логины и пароль, который мы придумали.
Важное предупреждение по безопасности!
Я рекомендую все логины и пароли придумывать самостоятельно. При этом, все логины и пароли ВСЕГДА должны быть случайным набором символов.
Когда вам надо придумать какой-то логин или пароль – просто переключаете клавитатуру на английскую раскладку, и начинаете набирать символы в случайном порядке:
- Маленькие буквы
- Заглавные буквы
- Цифры
- Специальные символы (если это допускается – «*&^%$»)
Ни в коем случае не используйте для логинов или паролей ваши имена, фамилии, даты рождения, телефоны, пароли от электронной почты, пароли типа «1234», логины «admin». Такие логины и пароли очень легко взламываются.
Кроме того, я не рекомендую использовать генераторы паролей. Такие генераторы есть у всех хостингов. Также есть отдельные сервисы в интернете, где вы можете быстро сгенерировать любой пароль.
Проблема с такими генераторами в том, что они на самом деле дают только ПСЕВДО-случайную генерацию чисел. По-настоящему случайный генератор пока что никто не смог изобрести. Все равно все генераторы «случайных числе» действуют по какому-то алгоритму.
И если злоумышленники смогут взломать хотя бы кусочек этого алгоритма (а, поверьте, они каждый день очень стараются это сделать) – то и все ваши логины и пароли будут скомпрометированы.
Единственный действительно случайны генератор числе – это наши руки (ну, можете еще кошку пустить потоптаться по клавиатуре). Создаем случайные «абракадабры» и обязательно сохраняем их в отдельный текстовый файл. А то потом никогда ничего не вспомните.
А теперь переходим к следующему шагу.
Шаг №2 – Готовим WordPress к установке
1. Перейдем на официальный сайт WordPress и скачаем движок. Для этого на главной странице кликаем «Получить WordPress».
Затем нажимаем – «Скачать и установить самостоятельно».
Движок скачается в архиве .zip.
Обратите внимание! Если вы хотите установить WordPress на русском языке, то вам его надо обязательно скачивать с русской версии официального сайта. При этом в названии версии движка будет присутствовать RU (например – WordPress_Ru_5.7). Если нужен английский язык, то скачайте с сайта на английском языке.
2. После скачивания, распакуйте архив с помощью программы архиватора. На компьютерах Windowsможно использовать, например, программу WinRAR. Вы можете бесплатно её скачать вот тут.
После открытия архива вы получите папку с множеством файлов. Нам надо будет работать с файлом «wp-config-sample.php»
3. Поменяйте название файла. Удалите из названия «–sample». Теперь у нас файл называется просто «wp-config.php».
4. Откройте этот файл с помощью специальной программы для редактирования файлов с кодом. На компьютерах Windows удобнее всего использовать для этого бесплатную программу NotePad++. На компьютерах Mac можно использовать программу Tincta (бесплатно скачать в AppleStore – https://apps.apple.com/ru/app/tincta/id448340648?mt=12)
Вы увидите страницу с кодом. Нам надо будет внести изменения в следующие строки.
5. Вносим наши имя базы данных, логин пользователя базы данных и пароль пользователя.
Имя базы данных вносим сюда – define( ‘DB_NAME’, ‘database_name_here’ );
Имя пользователя базы данных вносим сюда – define( ‘DB_USER’, ‘username_here’ );
Пароль пользователя вносим сюда вносим сюда – define( ‘DB_PASSWORD’, ‘password_here’ );
Следите, чтобы вы случайно не вставили никаких пробелов. Иначе файл работать не будет. В итоге у нас должно получится вот так.
6. Устанавливаем параметры безопасности
Теперь копируем вот эту ссылку и вставляем её в адресную строку вашего браузера.
Нажимаем Enter, и вы получаете уникальные ключи для вашего сайта.
Целиком копируем все, что показал вам браузер, и вставляем в файл wp-config.php
Удобнее всего выделить все строки, куда надо вставить ключи, а потом просто нажать Ctrl+V. При этом вставятся ключи, которые вы скопировали из браузера. Также следите за тем, чтобы не осталось никаких лишних пробелов.
7. Меняем стандартный префикс базы данных
Последнее, что нам осталось сделать – это заменить стандартный префикс «wp_». Это тоже важно для безопасности. Удаляем «wp» и перед знаком нижнего подчеркивания прописываем любое сочетание латинских букв.
У меня, например, получилось вот так.
Всё. Больше нам здесь ничего делать не надо. Сохраняем файл wp-config.php (Нажимаем «Сохранить» или нажимаем Ctrl+S). Закрываем файл. Теперь надо всё это загрузить на ваш хостинг.
Шаг №3 Загружем WordPress на хостинг
1. Скачиваем бесплатную программу FileZilla по этой ссылке. Она нам понадобится для того, чтобы подключить ваш компьютер к хостингу. Для Mac тоже есть FileZilla, но, к сожалению, не бесплатная. Она стоит 699р. в год и называется FileZilla Pro. Чего уж там такого «Pro» я так и не понял.
Вы можете поискать и другие программы для подключения к хостингу. По-другому они называются «программы для FTP-подключения» или «FTP-менеджеры». Дальше я буду все показывать на примере FileZilla.
2. Создаем новое FTP подключение для вашего сайта.
Возвращаемся в панель управления вашего хостинга (туда, где мы создавали базу данных на первом шаге). Теперь нам нужен раздел «FTP аккаунты».
Заходим в этот раздел и нажимаем «Новый аккаунт» (у вас эта кнопочка может называть иначе, например – «Создать новое подключение»).
Теперь снова используем метод «абракадабры», чтобы придумать логин и пароль для нашего нового FTP-подключения.
Сохраняем эти данные в наш текстовый файл со всеми паролями. Открываем программу FileZilla. Вводим наши данные в соответствующие поля программы.
Имя пользователя – это логин, который мы только что придумали.
Пароль – это пароль, который мы только что придумали.
Хост – это IP адрес вашего сайта (иногда его не требуется вводить, зависит от хостинг-провайдера). На всякий случай уточните у техподдержки, что надо вводить в поле «Хост» при подключении.
Если вы тоже пользуетесь FastPanel, то копируем оттуда ваш IP адрес и вставляем его в поле «Хост».
Нажимаем «Быстрое соединение», и ваш компьютер через FileZilla подключается к хостингу. При этом слева оказываются файлы, которые расположены на вашем компьютере, а справа – файлы, которые расположены на вашем хостинге.
4. Закачиваем WordPress на хостинг
По идее, в правой стороне FileZilla у вас пока ничего не должно быть. Либо там расположены некоторые технические файлы. Оставьте, как есть. Теперь найдите в левой части FileZilla (там, где файлы вашего компьютера) папку с файлами WordPress. Откройте эту папку, и слева у вас будет длинный список всех этих файлов. В том числе, файл wp-config.php, который мы с вами правили на первом шаге.
Теперь выделяем все эти файлы и кликаем по ним правой кнопкой мыши, нажимаем «Закачать на сервер» (или просто перетаскиваем все файлы из левой части FileZilla в правую). Все файлы начинают закачиваться на ваш хостинг. В зависимости от скорости вашего интернета, передача файлов может занять 5-15 минут.
Если возникают какие-то ошибки (типа «Файл уже существует») – нажимаем «Перезаписать».
Когда все файлы закачались, переходим к финальному шагу.
Шаг №4 – Завершение установки
Открываем страницу установки вашего сайта по адресу – «http://yoursite.ru/wp-admin/install.php» Только «yoursite.ru» вы заменяете на доменное имя вашего сайта, естественно.
У вас должна открыться вот такая страница.
На этой странице вам надо ввести название вашего сайта (любое название, потом его можно будет поменять). Также придумываете «абракадабру» для логина и для пароля.
Важно! Ни в коем случае не ставьте галочку «Попросить поисковые системы не индексировать сайт». Даже если у вас сайт пустой – ничего страшного. Поисковые системы его за это не забанят. А вот если вы поставите эту галочку – то неизвестно, как потом поисковики будут относиться к вашему сайту. Поэтому галочку не ставим.
Когда вы ввели все данные, нажимаем «Установить WordPress», и на этом установка закончена. Теперь вы можете войти в админ-панель вашего сайта с помощью логина и пароля, которые только что придумали (не забываем сохранять все логины и пароли в наш текстовый файл).
Теперь у вас есть сайт, готовый к продвижению.
Надеюсь, что этот материал был вам полезен. Если что-то осталось непонятным – посмотрите вот это видео, которое я для вас записал. Там я делаю все то же самое, только на экране. Также вы можете задать мне вопрос в форме в начале статьи, или в комментариях к этой статье.
Важно! Не забудьте скачать мою книгу «Автостопом к миллиону». Там я показываю, как бы я раскручивал свой бизнес в интернете, если бы мне пришлось сегодня начинать с самого нуля.
До скорого!
Ваш Дмитрий Новосёлов

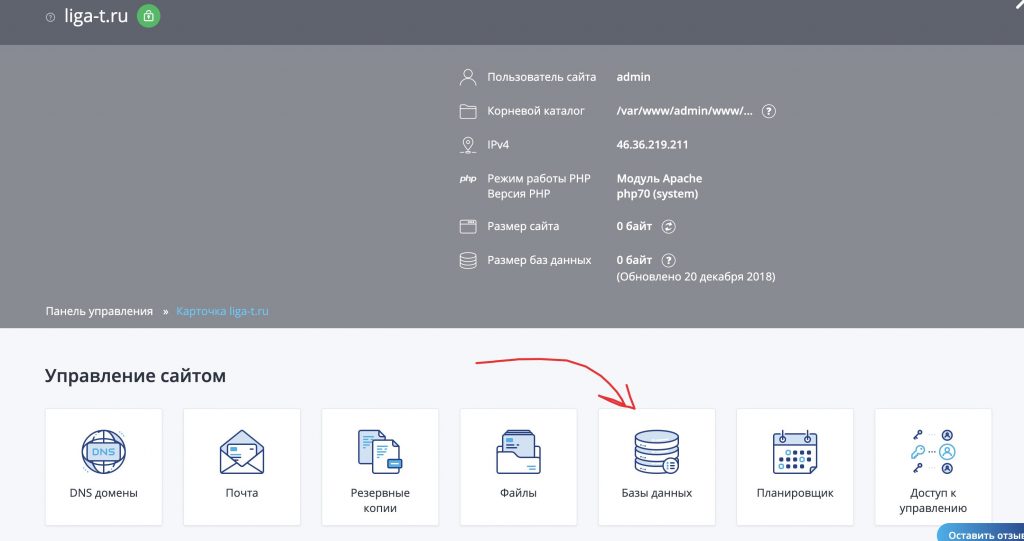
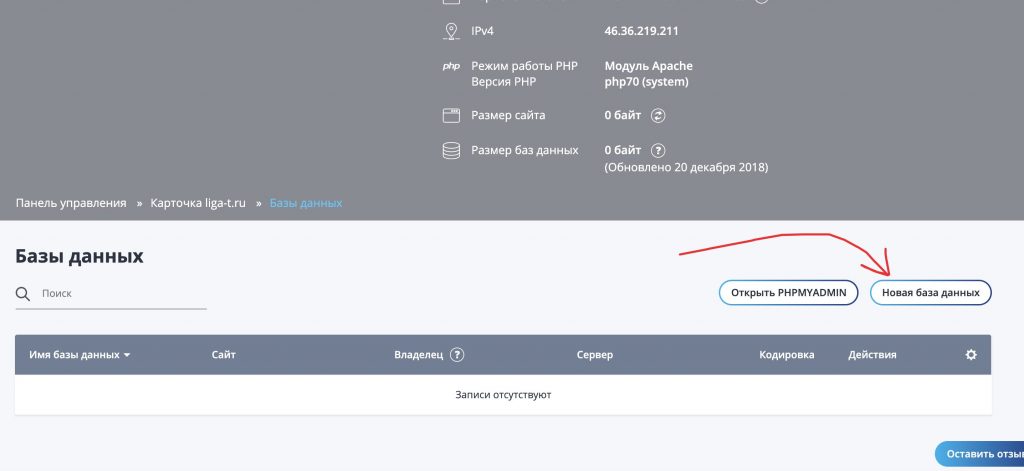
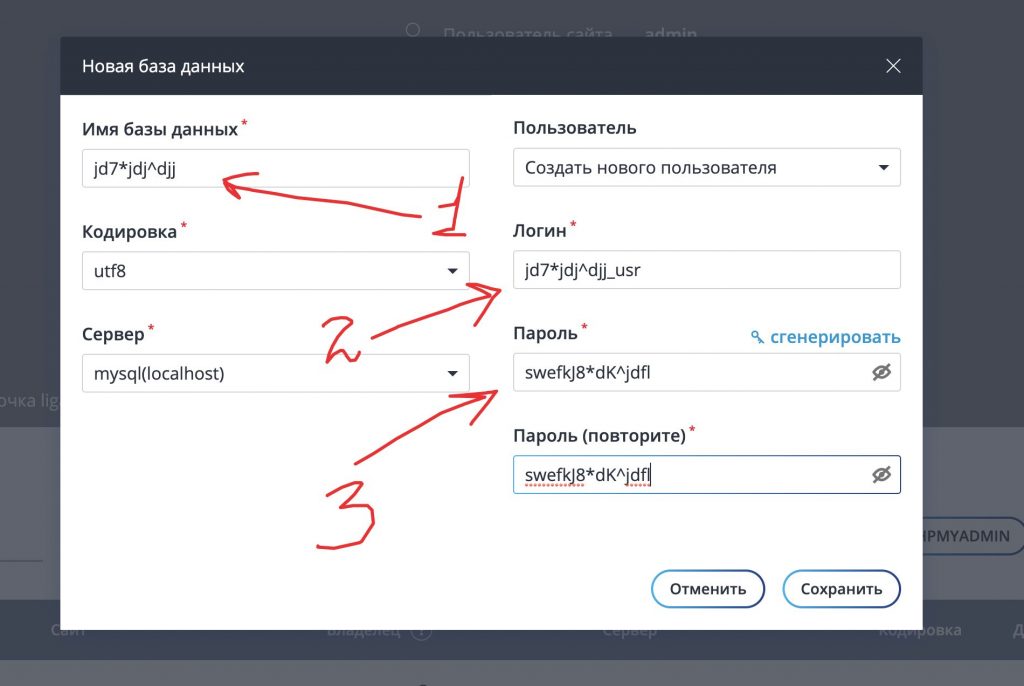
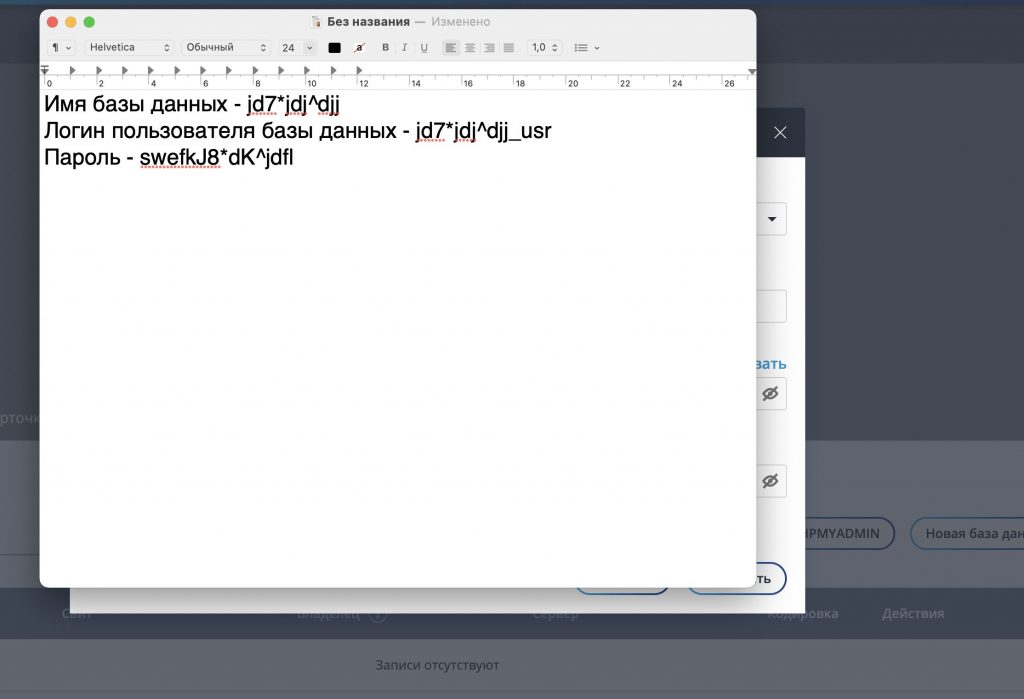
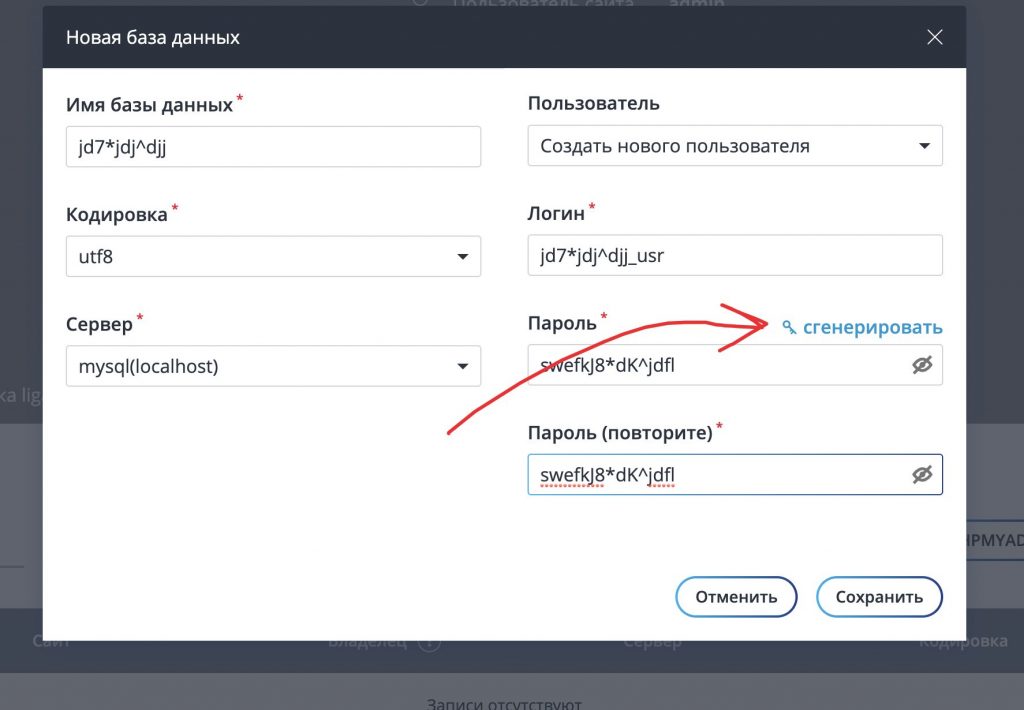
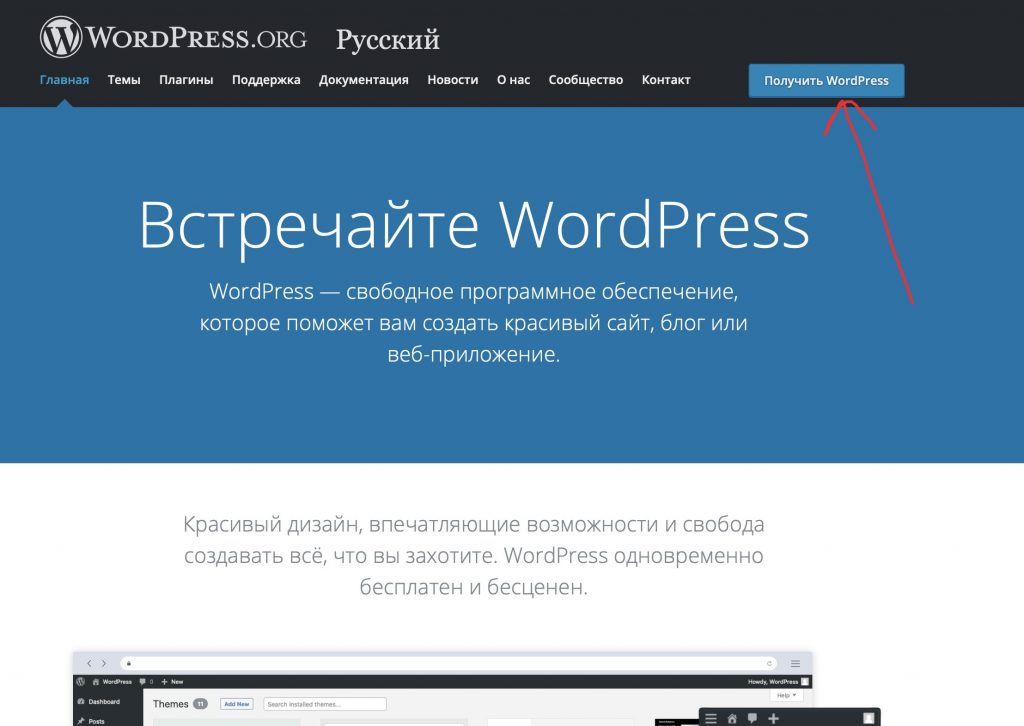
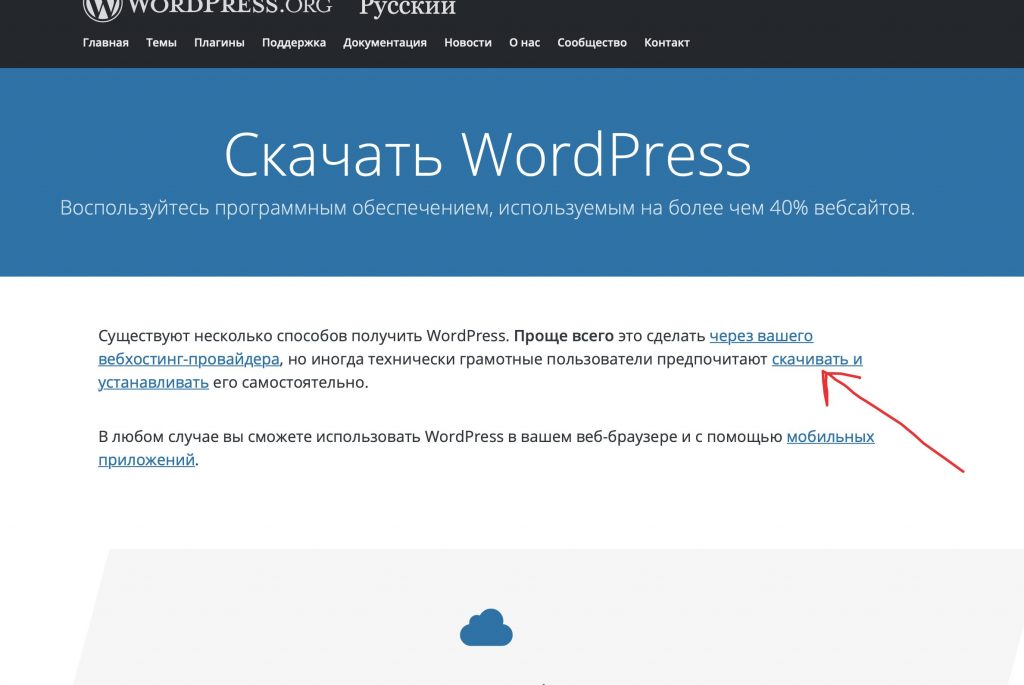
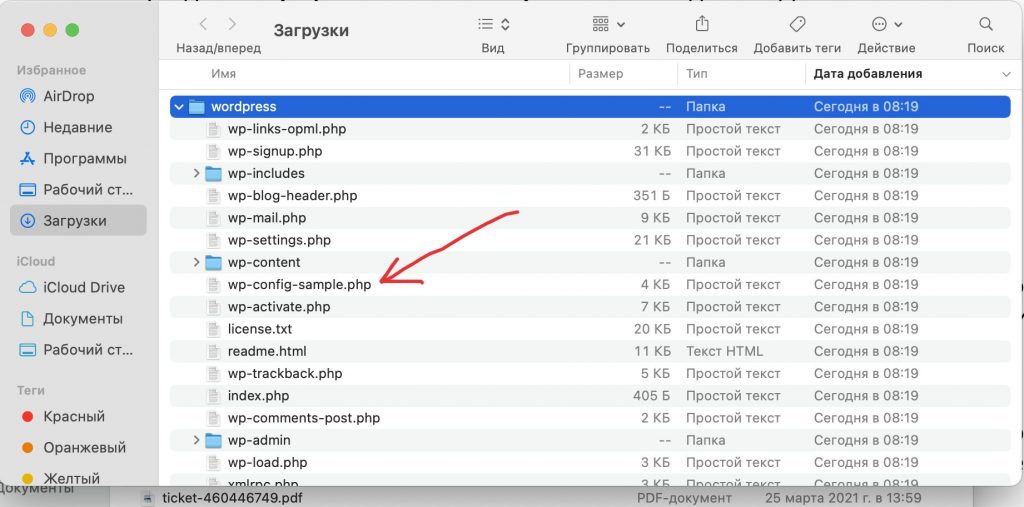
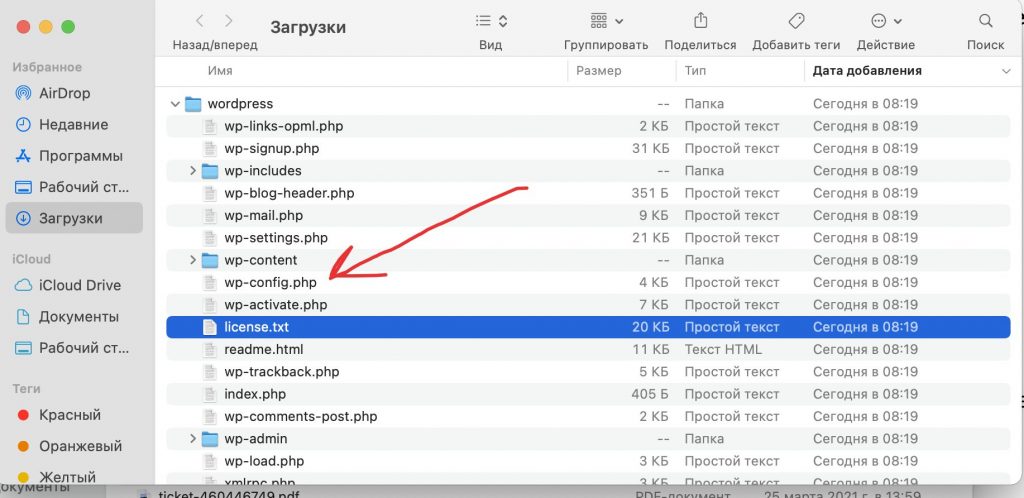
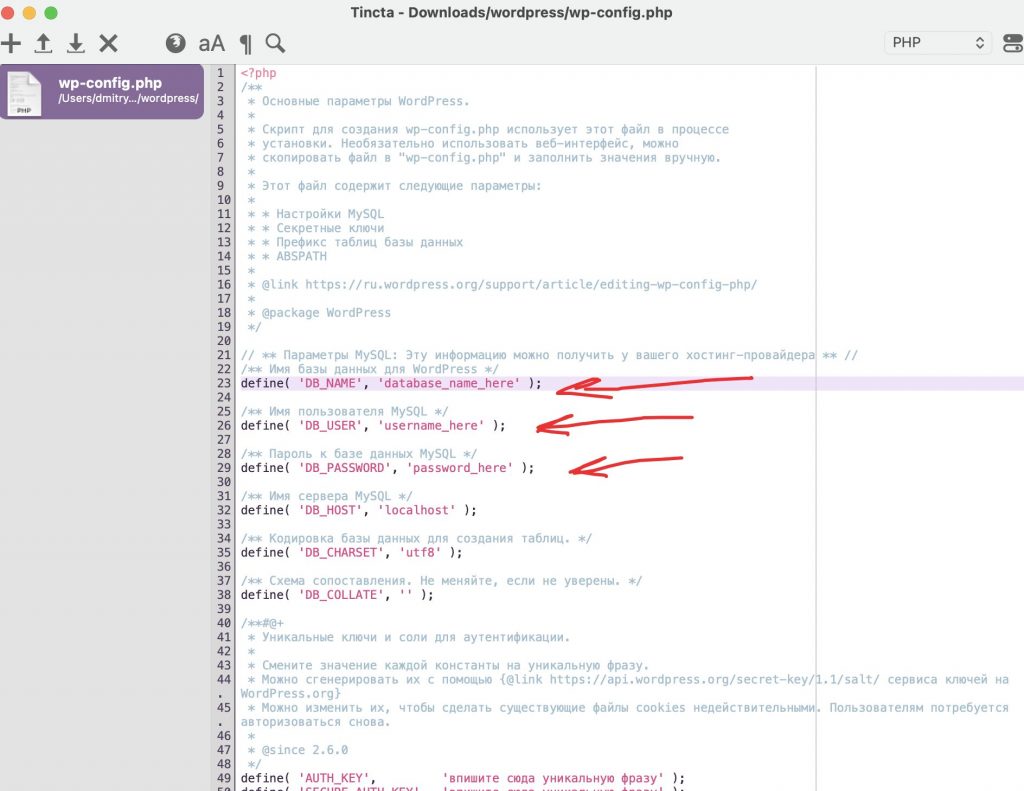
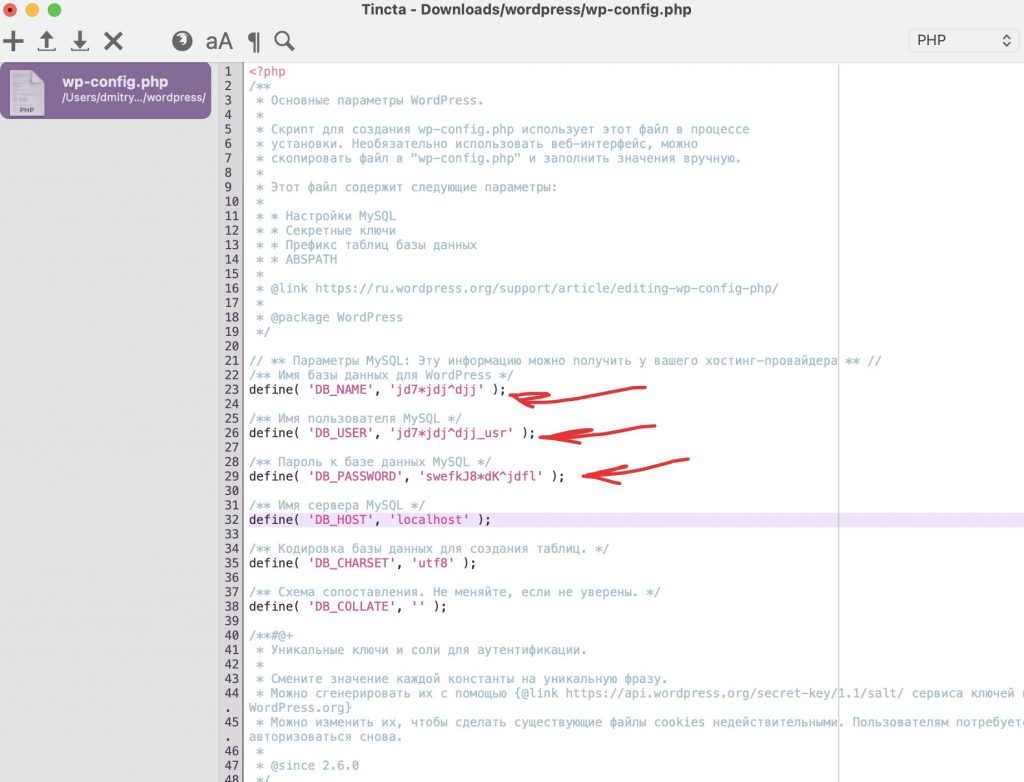
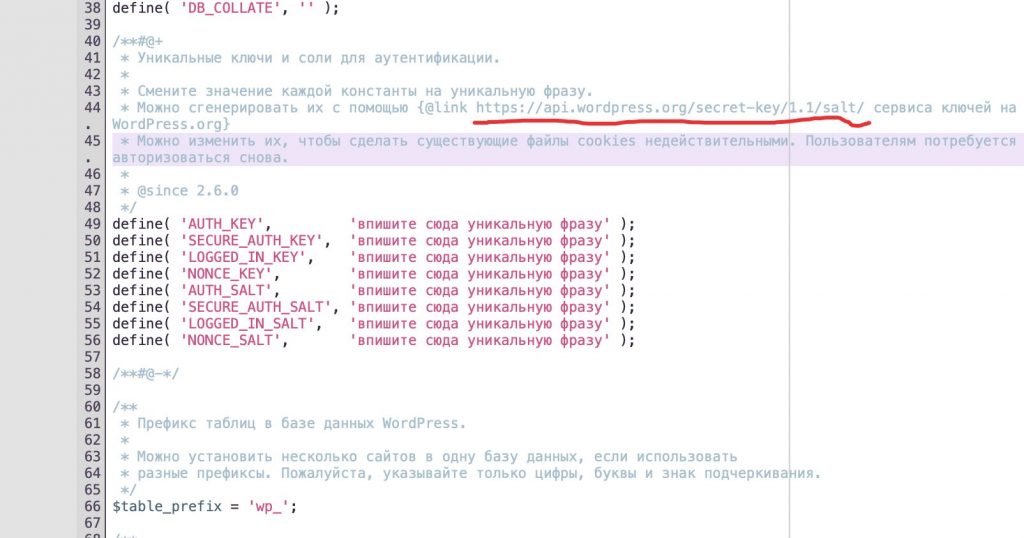
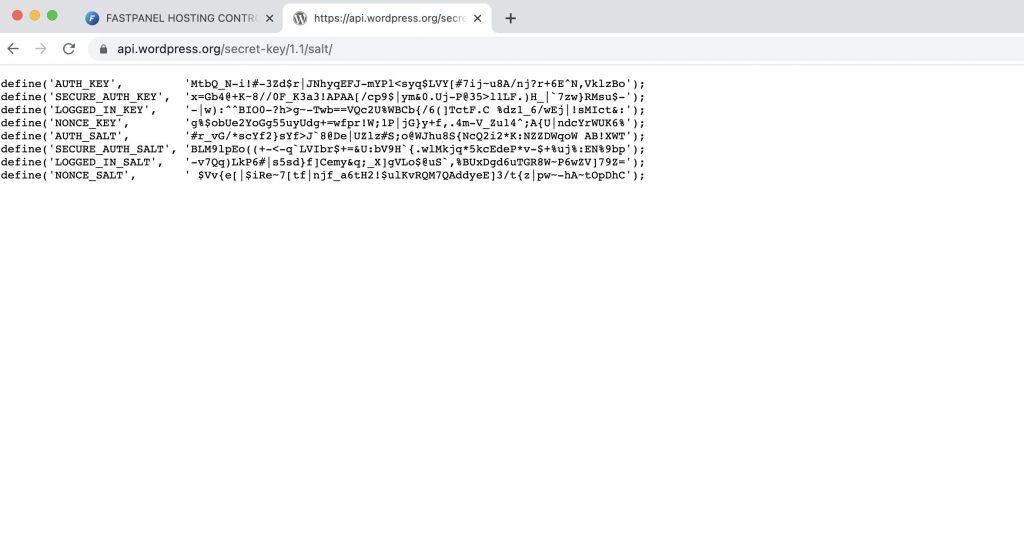
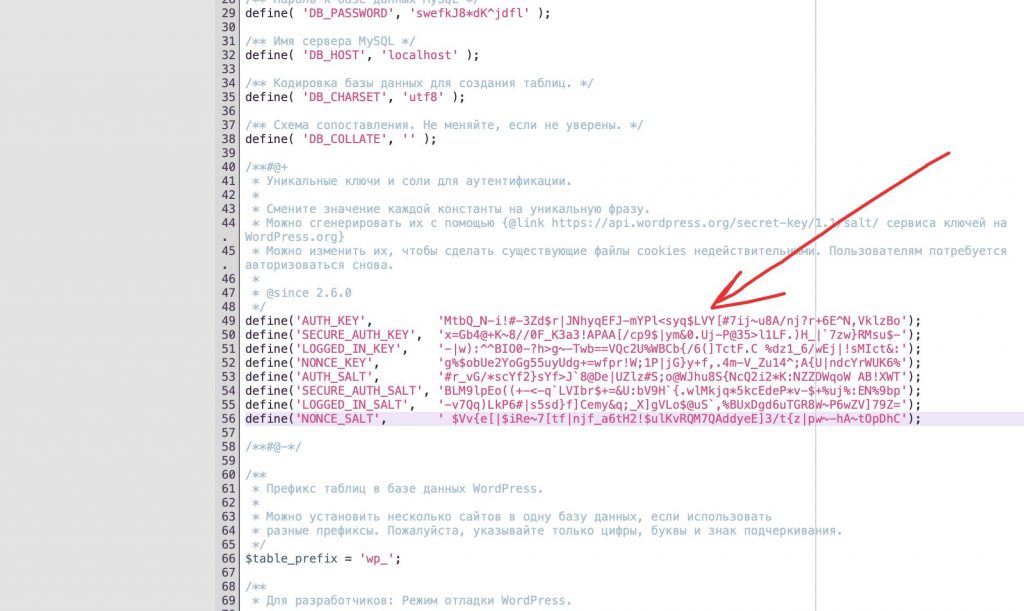
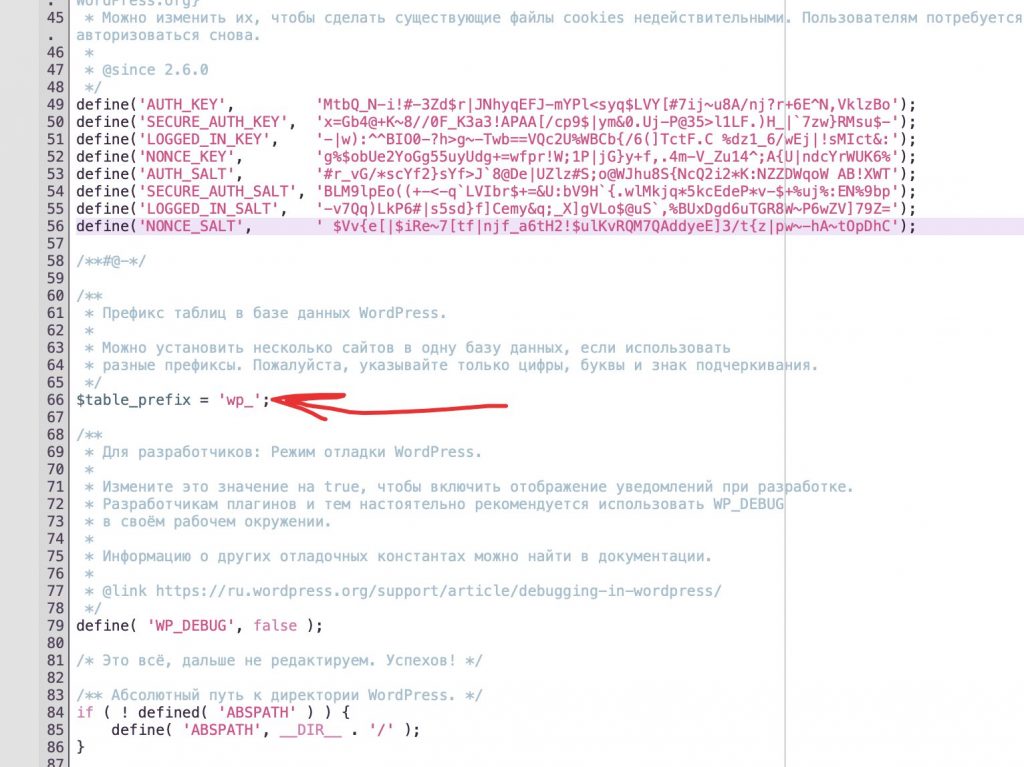
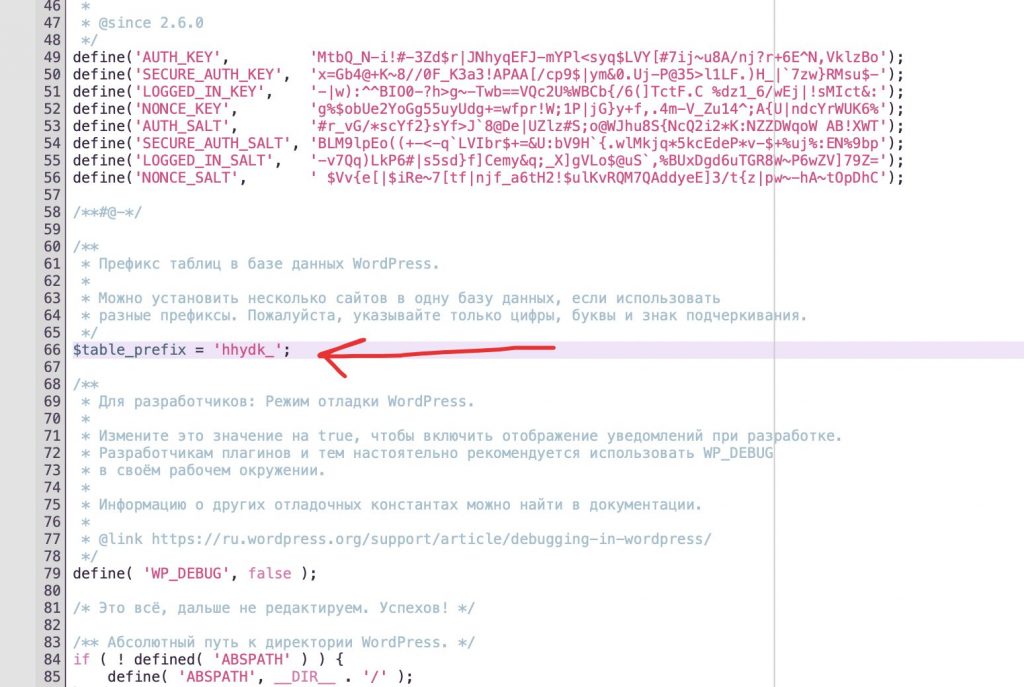
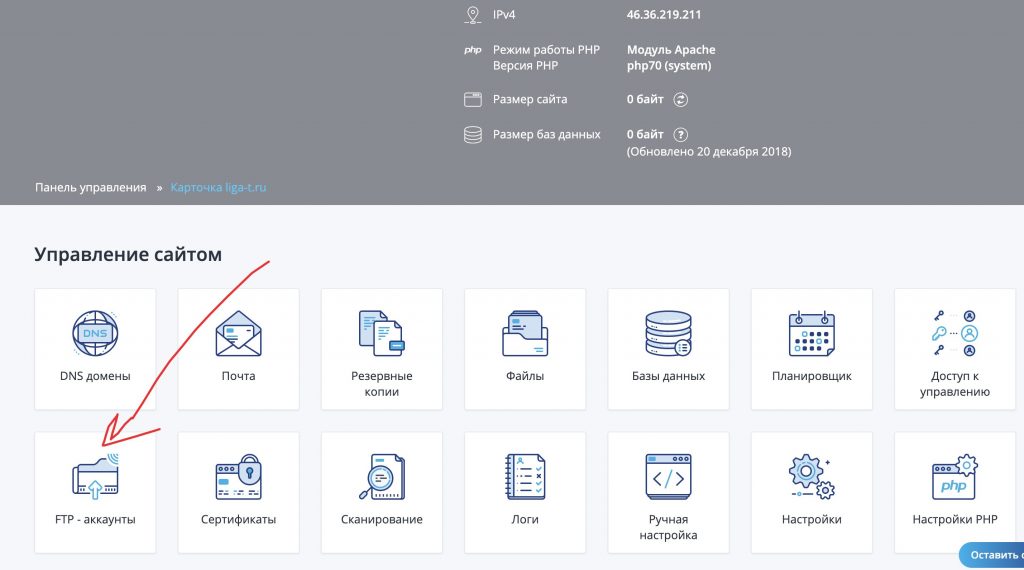
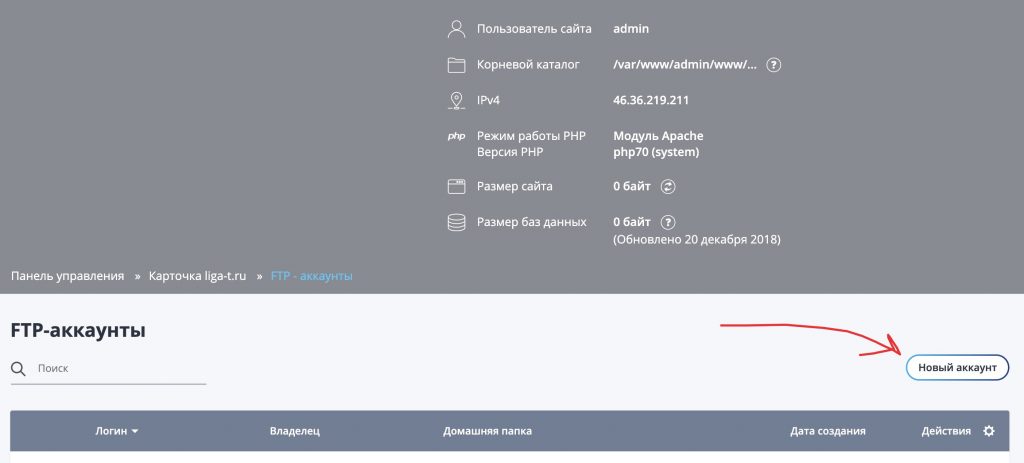
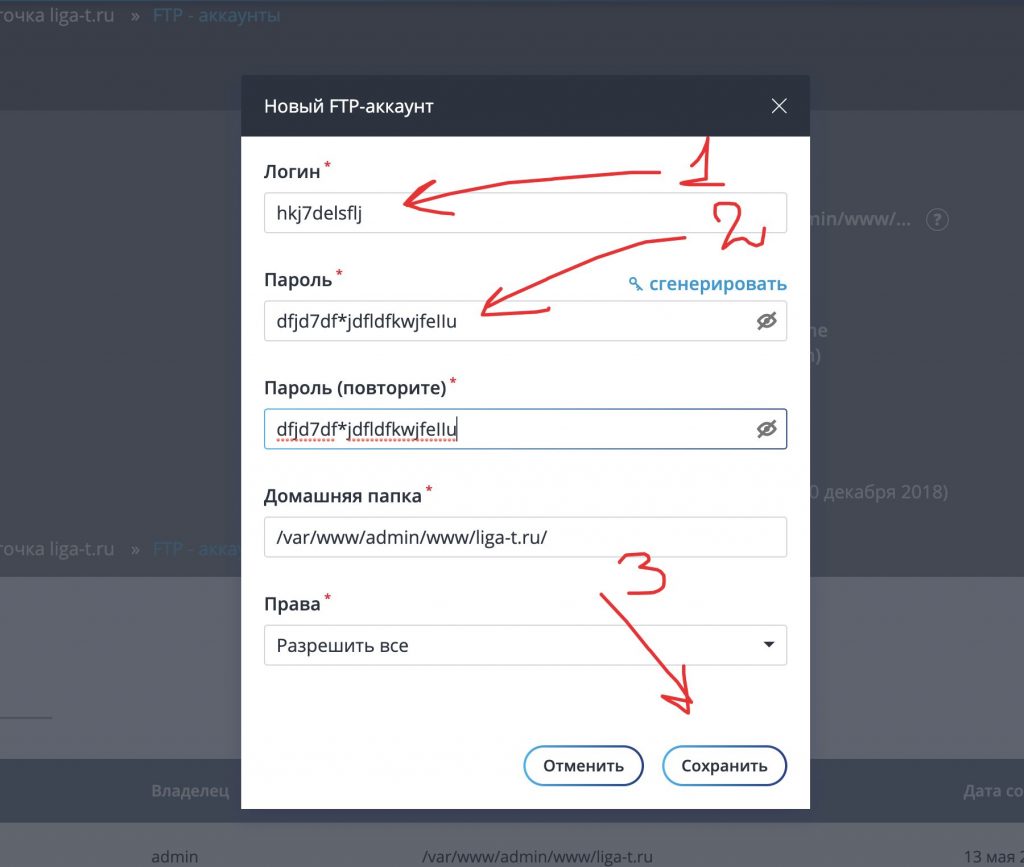
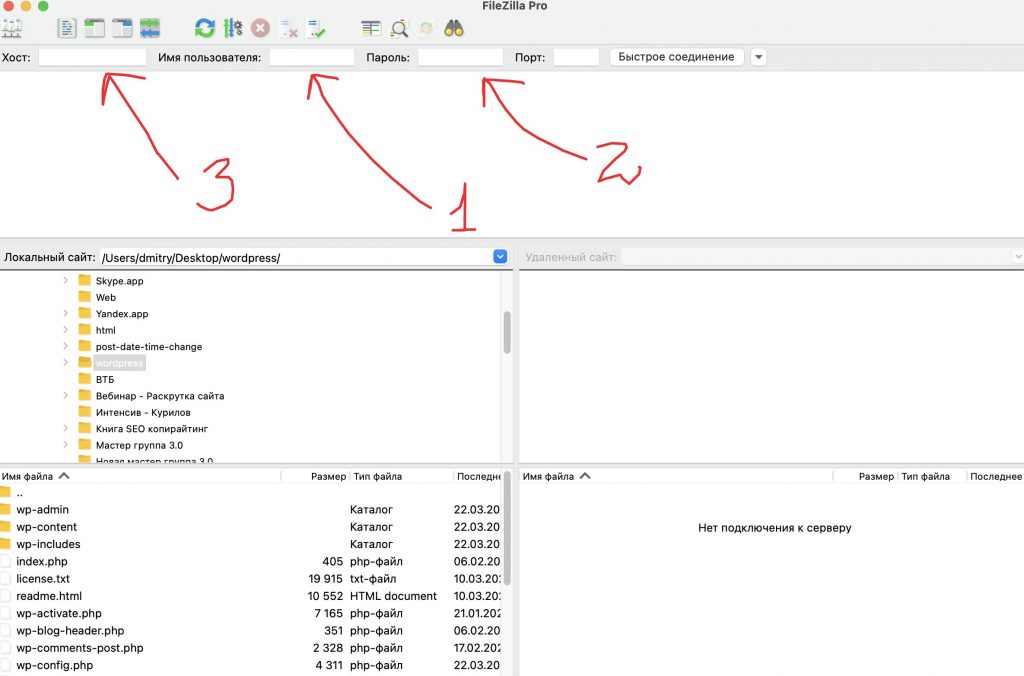

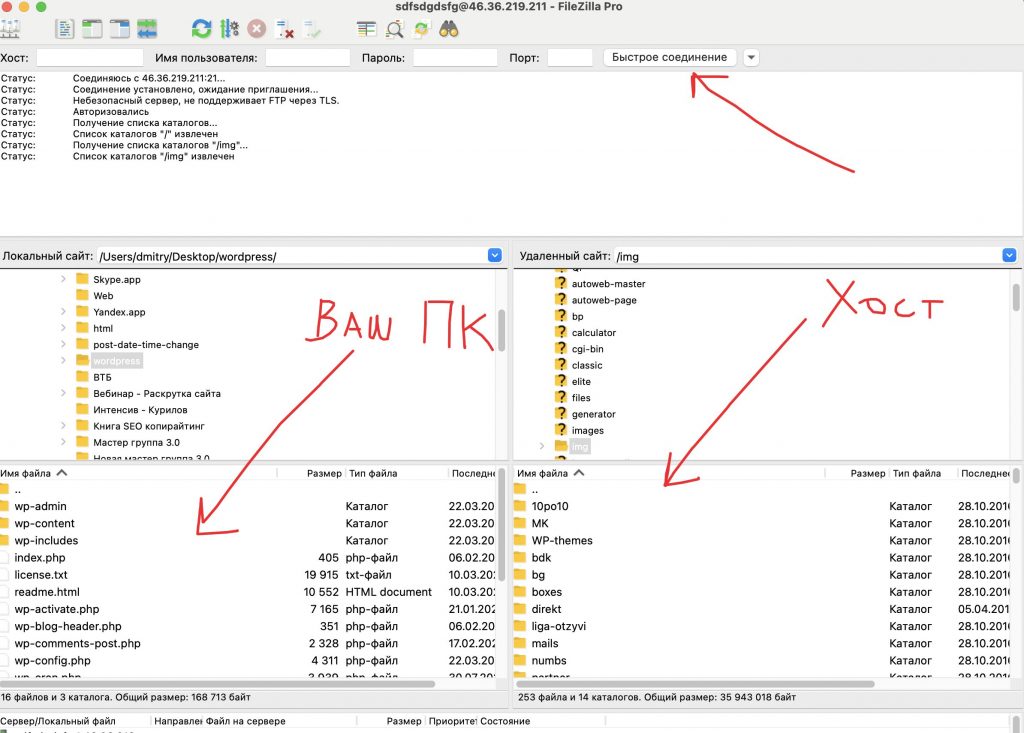
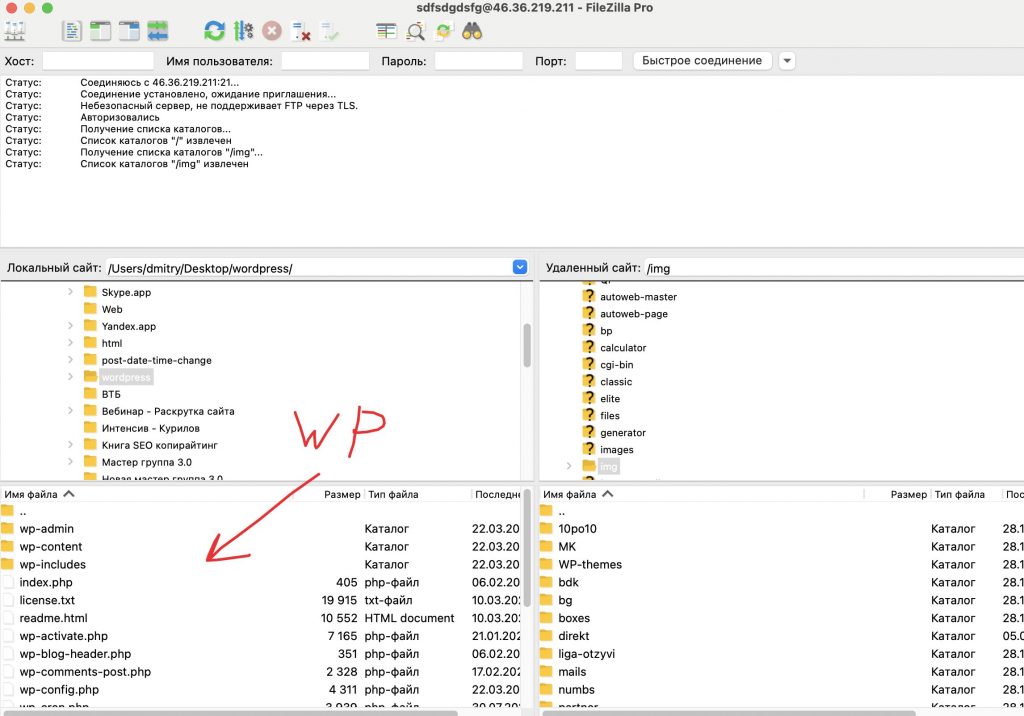
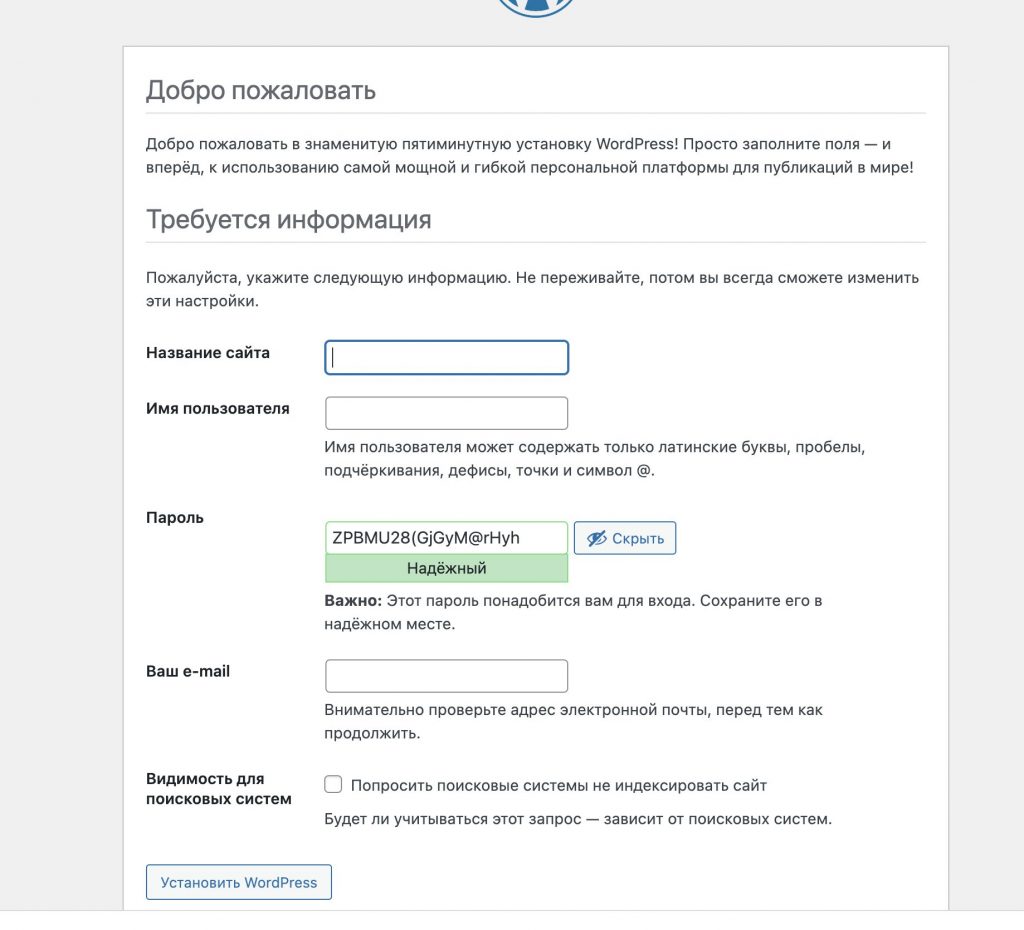
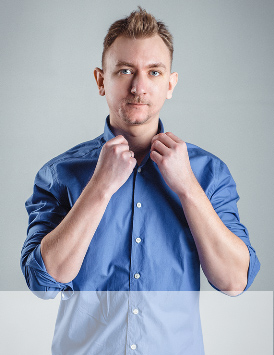


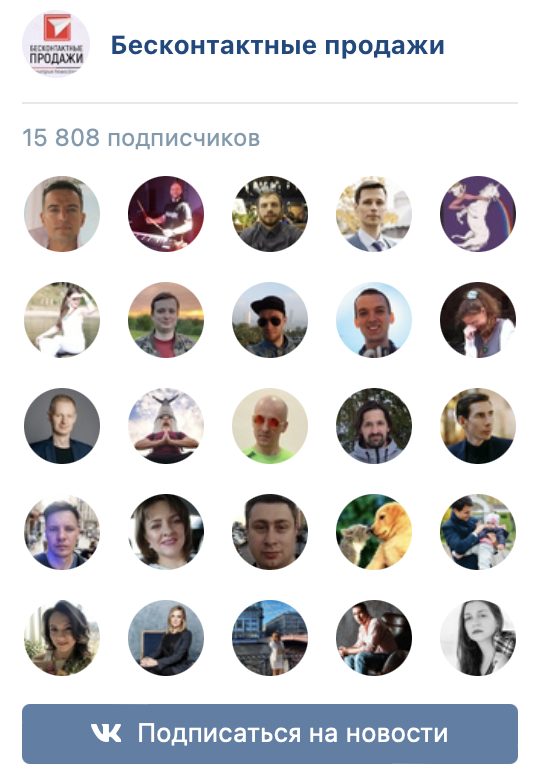
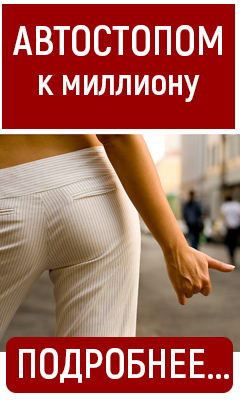

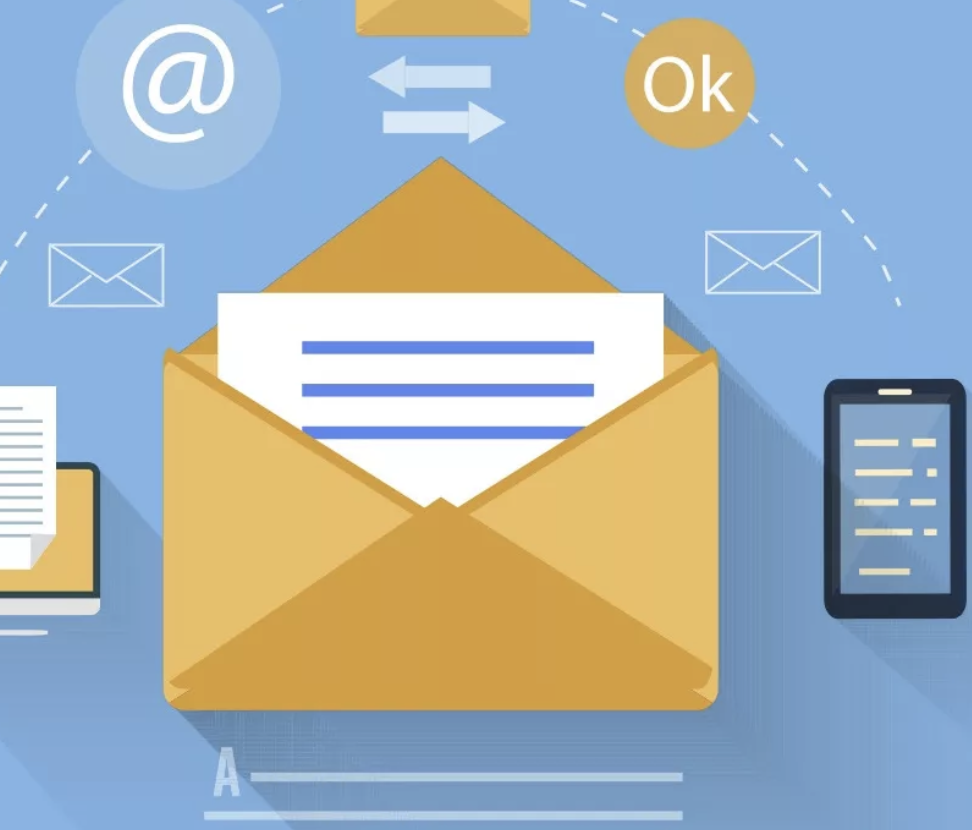



Дмитрий, а в чем опасность автоматической установки?
Спасибо.
Это не так безопасно, как установка вручную. Например, при настройке специального файла wp-config.php вы вручную задаете особые настройки безопасности, а автоматически это не делается (префикс базы данных и ещё пара вещей).