
Как быстро настроить сайт на WordPress для SEO продвижения в поисковых системах. Подробная инструкция и чек-лист из 14 пунктов для новичков

В этой статье мы рассмотрим настройку сайта для поисковых систем. Что надо сделать после установки сайта, чтобы успешно продвигаться в Яндексе и Google. Здесь мы рассматриваем сайт, сделанный на движке WordPress. Это самый популярный движок для текстовых блогов.
Если вам нужна инструкция по установке WordPress на хостинг, то смотрите вот эту статью – «Правильная установка WordPress на хостинг за 15 минут» (откроется в новой вкладке).
В конце этой статьи вы найдете чек-лист, который сможете скачать и использовать в дальнейшем.
Видео-инструкция по настройке сайта WordPress
Если вам некогда читать статью, то вот видео, в котором я показываю весь процесс настройки wordpress по шагам. Текстовую инструкцию с иллюстрациями смотрите ниже.
Итак, вот вы только-только установили новый, чистый WordPress. Давайте по шагам рассмотрим, что вам надо с ним сделать.
1. Классический редактор WordPress
Первым делом, нам надо избавиться от редактора статей, который устанавливается в WordPress по умолчанию. Этот редактор называется «Гутенберг». Не знаю, зачем его придумали. Он часто выдает ошибки на ровном месте, не дает сохранить записи, и вообще, ведет себя отвратительно.
Мы будем пользоваться классическим редактором WordPress, который уже проверен веками (десятилетиями).
Чтобы установить классический редактор (Classic Editor) – переходим в раздел «Плагины» – «Добавить новый» (кликайте на картинку, чтобы увеличить).
В поисковой строке пишем «Classic», и нам сразу показывается нужный нам плагин. Нажимаем «Установить», а затем – «Активировать». После этого Гутенберг автоматически отключится, а мы сможем пользоваться старым добрым редактором WordPress.
2. YoastSEO
Yoast SEO – это плагин, который поможет вам оптимизировать тексты под поисковое продвижение. Только поймите правильно – этот плагин (как и все прочие SEO-плагины) НЕ будет за вас продвигать ваш сайт в поисковых системах.
Такие плагины нужны исключительно для того, чтобы немного облегчить ввод ключевых слов в специальные технические теги (типа «Описание», «Ключевые слова», «Title»). Если вы не знаете, что это всё значит – посмотрите мою статью «Оптимизация текста под поисковые запросы на 100%». Там это расписано подробно.
Так или иначе, плагин нам нужен. Вы можете выбрать другой SEO плагин, но мне именно Yoast SEO кажется самым простым и удобным. Не забываем, что чем сложнее плагин – тем сильнее он грузит и тормозит ваш сайт. Будет смешно, если сложный SEO плагин приведет к тому, что ваш сайт будет хуже продвигаться.
Устанавливается Yoast SEO точно так же, как и все остальные плагины, через пункт меню «Плагины» – «Добавить новый».
Если у вас появляется надпись, как на рисунке выше, что плагин не совместим с вашей версией WordPress – установите сначала последнюю версию движка.
3. Карта сайта XML
Этот инструмент помогает поисковым системам быстрее увидеть новые материалы на вашем сайте. Чем быстрее они увидят материал – тем быстрее его проиндексируют, и тем быстрее вы сможете с ним выйти в ТОП. Поэтому обязательно ставим плагин для создания XML карты.
Как и прежде, мы заходим в раздел «Плагины» – «Добавить новый», и вводим в строку поиска «XML Sitemap». Таких плагинов очень много, и в поиске на первом месте не всегда показываются самые лучшие. Листайте результаты поиска, пока не увидите плагин «XML Sitemaps», у которого рейтинг «пять звезд» и много отзывов и установок.
Далее просто устанавливаете плагин и активируете. Больше его никак настраивать не надо. Надо только отключить создание такой же карты у плагина Yoast SEO.
Предыдущий плагин, который мы с вами устанавливали, тоже создает свою карту XML. Но она не совсем корректная. Лучше доверить это дело специализированным плагинам. А в Yoast SEO эту карт мы просто отключим.
Для этого зайдите в раздел «SEO» – «Общие» – «Возможности». Передвиньте ползунок «XML-карта сайта» в положение «Выкл».
Теперь ваша карта сайта должна открываться по такой ссылке – «адресвашегосайта.ру/sitemap.xml». И выглядеть это будет примерно так:
4. Постоянные ссылки
Для поисковых систем очень важно, чтобы адреса ваших статей были понятны для человека. Например, если у вас статья про установку вордпресс, то и в адресе статьи должно быть написано «ustanovka-wordpress».
Чтобы получить такие адреса для наших статей – переходим в раздел «Настройки» – «Постоянные ссылки». Там мы выбираем вариант «Название записи».
Теперь, когда вы будете создавать новую запись, WordPress автоматически вставит заголовок записи в будущий URL (адрес) вашей статьи. Если ваш заголовок будет слишком длинным или автоматически созданный адрес вам не понравится, просто кликните на «Изменить», и исправьте, как вам надо.
Хорошо, что вы уже установили классический редактор, который позволяет это сделать.
5. Плагин CyrToLat
Еще один небольшой плагин, который сделает вашу жизнь немного проще. Чтобы заголовки статей правильно трансформировались в URL (адрес статьи) на латинице – установим плагин «CyrToLatEnhanced».
Теперь все адреса на сайте будут отображаться корректно. Это поможет поисковым системам правильно понять, о чем ваша статья.
6. Кеширование
Чтобы ваш сайт быстрее грузился – обязательно установите плагин кеширования. Для этого возвращаемся в раздел «Плагины» – «Добавить новый», и вводим «WP Super Cache».
Это один из самых популярных бесплатных плагинов. Он работает вполне неплохо для бесплатного плагина.
Обратите внимание, рядом вам предлагают скачать плагин «WP Fastest Cache». Он тоже бесплатный, у него выше рейтинг и больше активных пользователей. Но я не рекомендую вам им пользоваться.
Дело в том, что этот плагин намертво «бетонирует» то, как выглядит ваш сайт. И если на компьютере все будет работать быстро и правильно, то, например, на мобильных устройствах, ваш сайт будет заморожен в самом первозданном виде. Вы будете добавлять новые статьи, а в мобильной версии сайта они отображаться не будут.
Это, наверное, как-то решается настройками плагина, и решение можно найти на форумах на английском языке, но я поленился это делать. Поэтому я просто установил проверенный «WP SuperCache». Его точно не надо никак настраивать, он работает «из коробки».
Есть еще платные плагины для создания кеширования. Они, как правило, работают лучше. Например, вы можете купить плагин WP Rocket. Стоимость лицензии с поддержкой и обновлениями на один год стоит 49 долларов.
Потом плагин всё равно будет работать, но обновлений вы больше получать не будете.
7. Карта сайта для пользователей
Следующая важная настройка – это создание карты сайта для пользователей. Мы уже делали карту для поисковых систем. Теперь надо сделать подобную карту для людей. И вот тут всё совсем не так просто.
Дело в том, что до сих пор так и не сделали нормального плагина, который создавал бы пользовательскую карту сайта. Вы можете вернуться в раздел установки плагинов и ввести в строку поиска «Sitemap HTML». И вам даже предложат несколько неплохих вариантов.
Но нет никаких гарантий, что эти плагины будут дальше нормально работать с новыми версиями WordPress. Кроме того, эти плагины часто сильно нагружают сайт, из-за чего тот начинает медленно работать. И вообще, автоматические генераторы таких карт работают с ошибками.
Поэтому я предлагаю вам другой вариант. Вы можете нанять программиста, который сделает страницу, куда будут автоматически добавляться новые записи. Или вы можете это сделать сами руками.
Ведь что такое «карта сайта для людей»? По сути, это просто страница, на которой списком представлены ссылки на все ваши статьи. Эти ссылки сгруппированы по рубрикам. Вот, как это выглядит:
Страница на скриншоте сделана мною вручную. Каждый раз, когда я пишу новую статью, я просто руками добавляю новую ссылку на эту страницу в новую рубрику. Таким нехитрым образом решается сразу множество проблем:
- Ваш сайт работает быстро и без ошибок;
- Если вы не хотите включать какой-то материал в карту сайта, то просто не добавляете на него ссылку;
- Вы можете добавить любые комментарии к рубрикам и к отдельным статьям в любом месте, где пожелаете;
- Вы можете разбить материалы как вам удобно. Например – по темам, а не по рубрикам (часто это совсем не одно и то же).
Назовите эту страницу, скажем, «Содержание сайта», и добавьте её в главное меню. Сделайте настоящий навигатор, который задержит посетителей вашего сайта на пару часов. Но, повторюсь, вы можете попробовать использовать и автоматические плагины.
8. Анти-СПАМ
Если вы не поставите анти-спам плагин, то ничего особо страшного не произойдет. Просто на ваш сайт будут ежедневно добавляться десятки комментариев разного неприличного и преступного свойства. Плюс, будет много регистраций спам-ботов (чтобы как раз и оставлять эти комментарии).
Чтобы избавиться от такого повышенного внимания к вашему сайту – просто установите один из множества плагинов для борьбы со спамом. Тут главное правило – чем плагин проще, тем он лучше.
Вы можете даже использовать бесплатный плагин «Akismet», который устанавливается по умолчанию с каждым новым WordPress.
После установки и активации этот плагин попросит вас пройти регистрацию на своем сайте. Но этого делать не обязательно. Плагин и так будет работать и защищать вас от спама.
Другой вариант – добавить капчу к форме ваших комментариев. Например, это можно сделать с помощью плагина «Invisible Captcha».
Этот плагин будет сильнее грузить сайт, но лучше защищать от спам-комментариев. Используйте, что вам больше нравится.
9. Login Lockdown
Важный плагин для обеспечения безопасности вашего сайта – «Login LockDown». Он ограничивает количество попыток ввода логина и пароля для входа на ваш сайт.
До сих пор большинство сайтов взламываются обычным брутфорсом (последовательным подбором пароля и логина к сайту). А происходит это потому, что беспечные владельцы сайтов продолжают использовать в качестве логина – «admin», а в качестве пароля – свою дату рождения.
Обязательно используйте сложные пароли и активируйте «Login LockDown». Тогда хакерским роботам будет проще уйти на следующий сайт, где всех этих защит нет, чем месяц мучиться с вашим сайтом.
10. Никаких плагинов безопасности
Раз уж мы заговорили про безопасность, то отдельно остановимся на плагинах безопасности. И тут у меня только одна рекомендация – НЕ НАДО устанавливать никаких дополнительных плагинов безопасности.
Дело в том, что все эти плагины сделаны заграницей. И они хорошо знакомы с поисковым роботом Google. А вот с поисковым роботом Яндекса они не знакомы вообще. Поэтому есть большой риск, что плагин безопасности по ошибке воспримет поискового паука Яндекса, как хакерского бота, и просто заблокирует ему доступ на сайт. В результате Яндекс пометит ваш сайт, как «недоступный», и вы никогда не сможете его продвинуть.
Поэтому, если у вас вдруг возникнет желание надежно защитить свой сайт какими-нибудь плагинами (не дай бог ещё и платными) – гоните эти мысли прочь.
Вся безопасность сайта делается на этапе его установки. Чтобы правильно и безопасно установить свой сайт на WordPress – прочтите мою статью «Правильная установка WordPress на хостинг за 15 минут» (откроется в новой вкладке).
11. Оптимизация изображений
Сделаем наш сайт ещё быстрее. Для этого установим плагин, который будет сжимать картинки. Рекомендую использовать плагин «EWWW Image Optimizer»:
Устанавливаете плагин и активируете. После этого все изображения, которые вы добавляете на сайт через загрузчик «WordPress» будут автоматически сжиматься. То есть, они будут весить гораздо меньше. При этом их пропорции и даже качество останутся прежними.
У этого плагина тоже много настроек, но можете их не менять. Настройки по умолчанию вполне обеспечат вас всем необходимым.
12. Оптимизация баз данных
Время от времени вам надо будет проводить оптимизацию вашего кода и базы данных сайта. Это тоже нужно для того, чтобы сайт работал быстрее. Запомните – в ТОП всегда будет находиться самый быстрый сайт при прочих равных.
Для оптимизации базы данных мы используем плагин «WP Optimize»:
После установки и активации плагина, перейдите в раздел «WP-Optimize» – «Database». Нажимаем кнопочку «Run all selected optimizations» («Провести все выбранные оптимизации»).
Плагин автоматически удалит весь мусор с вашего сайта и оптимизирует таблицы баз данных. Затем плагин можно отключить, чтобы он не грузил ваш сайт. Примерно раз в месяц активируйте плагин и снова проводите оптимизацию. Этого будет достаточно для поддержания порядка на сайте.
13. Резервное копирование
Даже если ваш сайт взломают или вы сами его случайно сломаете – ничто не потеряно, пока у вас есть бэкап (другими словами – резервная копия вашего сайта). Вы всегда сможете восстановить сайт из резервной копии в прежнем рабочем состоянии.
Большинство хостингов сегодня автоматически делают бэкапы сайтов. Но мы на всякий случай подстрахуемся. Используем для создания дополнительных резервных копий плагин «Updraft Plus».
После установки и активации плагина перейдите в раздел «Настройки» – «Резервные копии UpdraftPlus» – вкладка «Настройки».
Здесь выбираем место, где будут храниться ваши резервные копии. Удобнее всего сохранять бэкапы на Гугл.Диск. Поэтому мы выбираем «Google Drive». Важное замечание – перед тем, как делать эти настройки, войдите в ваш аккаунт Гугл в браузере. Если у вас еще нет аккаунта Гугл, то создайте его (просто зарегистрируйте новую почту Gmail).
Когда вы выберите Google Drive в настройках – нажмите в самом низу страницы “Сохранить настройки”. Тогда вам откроется окошко с предложением разрешить Гуглу использовать диск для хранения копий. Нажимаем «Разрешить». После этого настройки закончены.
Теперь копии вашего сайта будут автоматически сохраняться в папку «Updraft» на вашем Гугл Диске.
14. Переадресация изображений
Еще один важный момент, про который часто забывают – это переадресация вложенных изображений. WordPress работает таким образом, что под каждую картинку, которую вы загружаете на сайт, он создает отдельную страницу. Зачем он это делает – неизвестно.
Но если мы оставим это так, как есть, то поисковые системы будут видеть огромное количество почти пустых страниц на вашем сайте. И если таких некачественных страниц у вас накопится штук 50, а статей будет всего 10, то общий рейтинг сайта в глазах поисковых систем, будет «некачественный».
Поэтому устанавливаем плагин «Attachment Pages Redirect».
Просто устанавливаем и активируем плагин, дополнительно настраивать его не требуется. После активации все ваши изображения будут автоматически переадресовываться на статьи, где эти самые изображения использовались. Таким образом, у вас на сайте останутся только качественные страницы, безо всякого мусора.
Вот, собственно, и все настройки, которые надо сделать сразу после установки сайта на WordPress, чтобы он успешно продвигался в поисковых системах.
Дополнительные материалы
Если остались какие-то вопросы – посмотрите вот это видео, в котором я показываю весь процесс настройки WordPress по шагам.
Добавьте эту страницу в закладки, чтобы не потерять. И скачайте вот этот чек-лист, чтобы у вас все пункты настройки WordPress всегда были перед глазами.
Что делать с вашим сайтом дальше – смотрите в статье «SEO продвижение сайта своими руками».
Важно! Не забудьте скачать мою книгу «Автостопом к миллиону – Как бы я продвигал свой бизнес в интернете, если бы начинал сегодня с нуля».
Буду благодарен за комментарии и оценки статьи.
До скорого!
Ваш Дмитрий Новосёлов

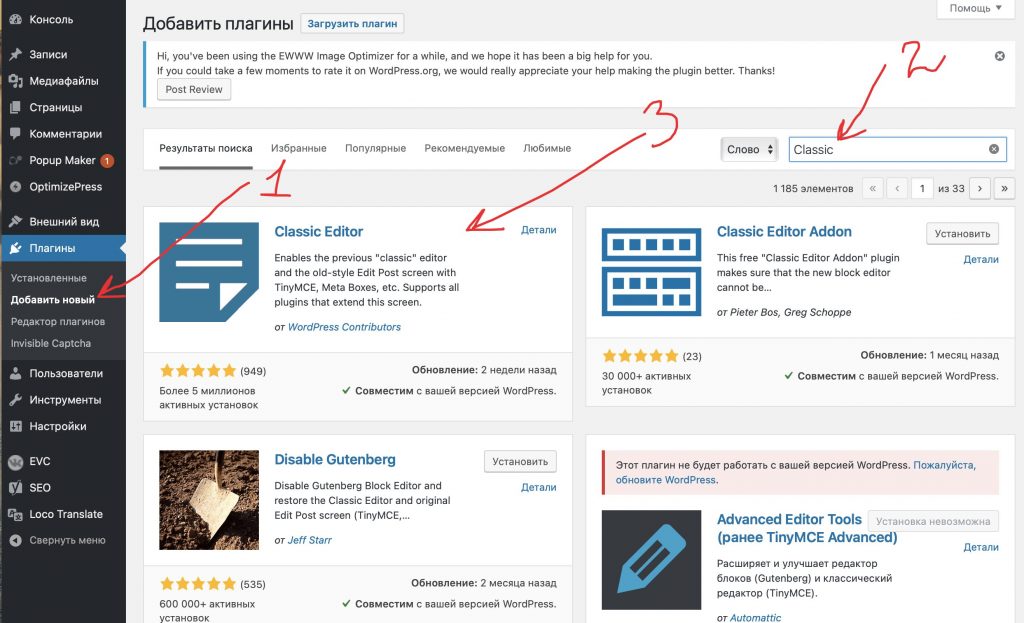
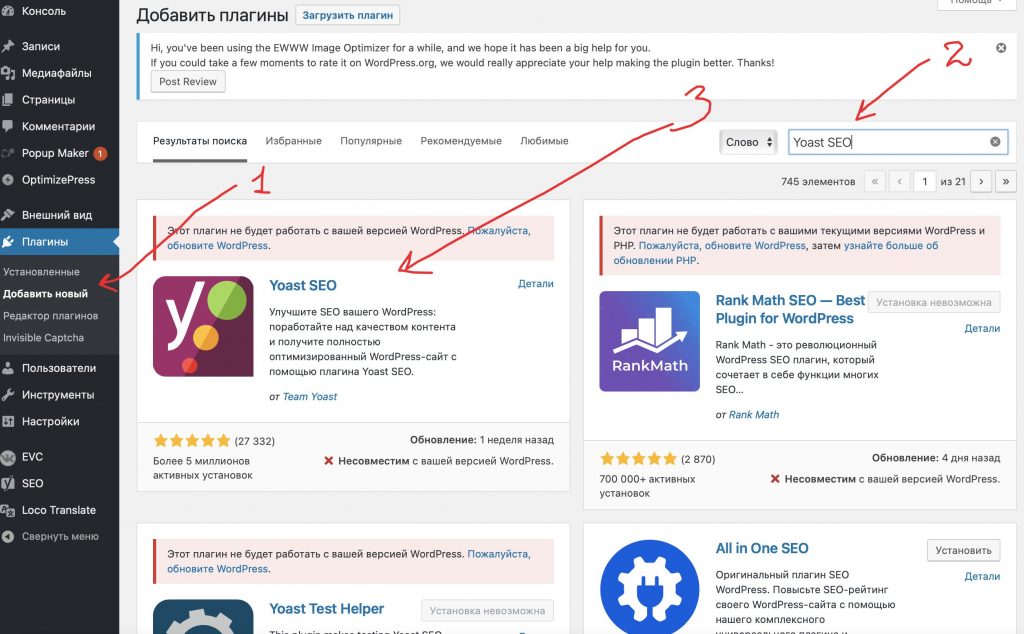
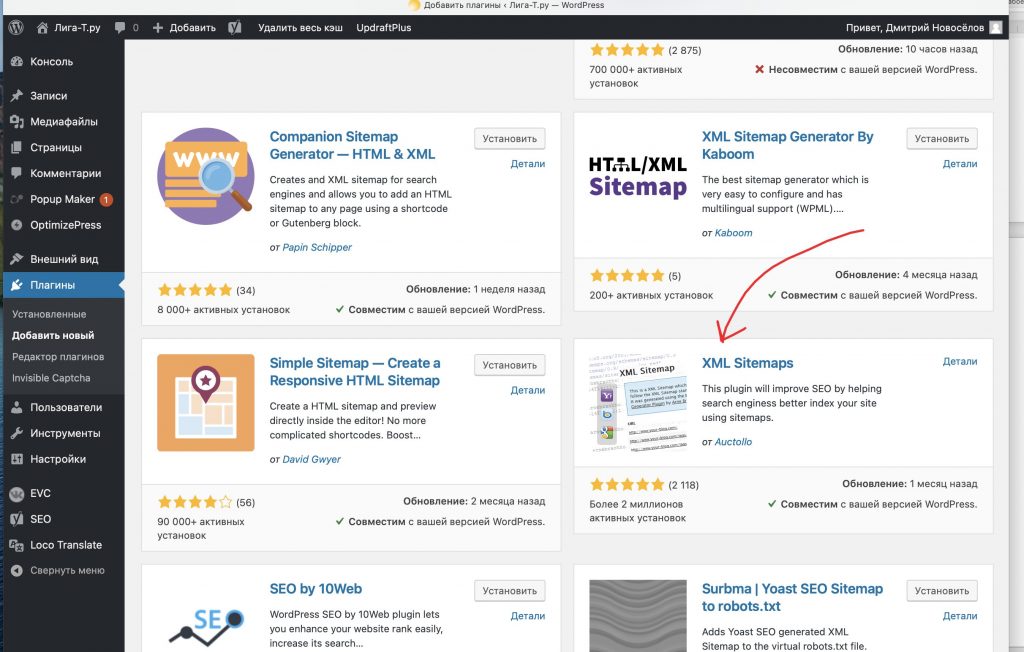
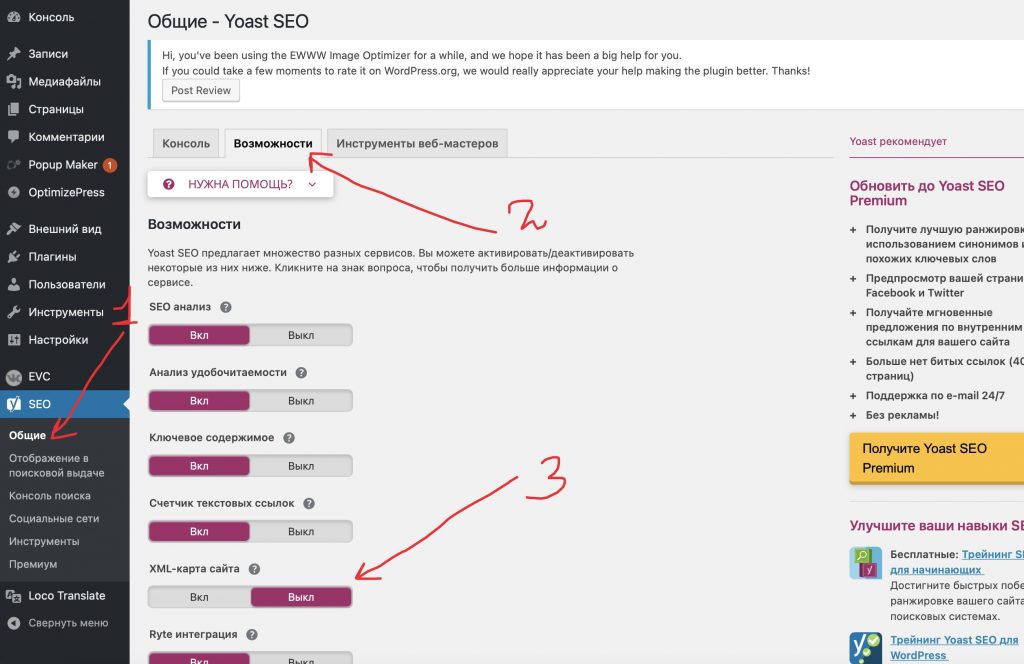
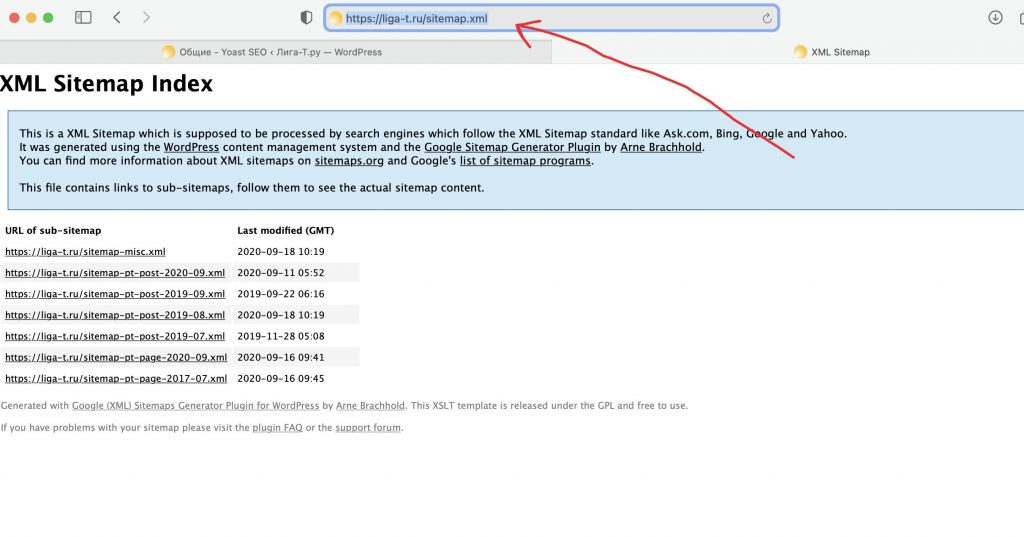
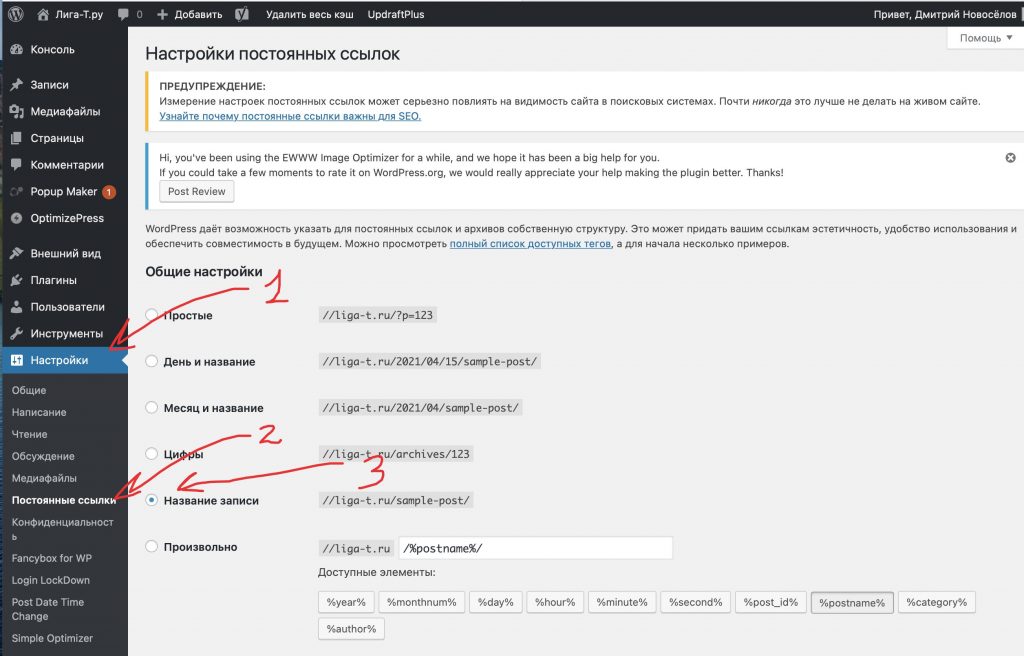
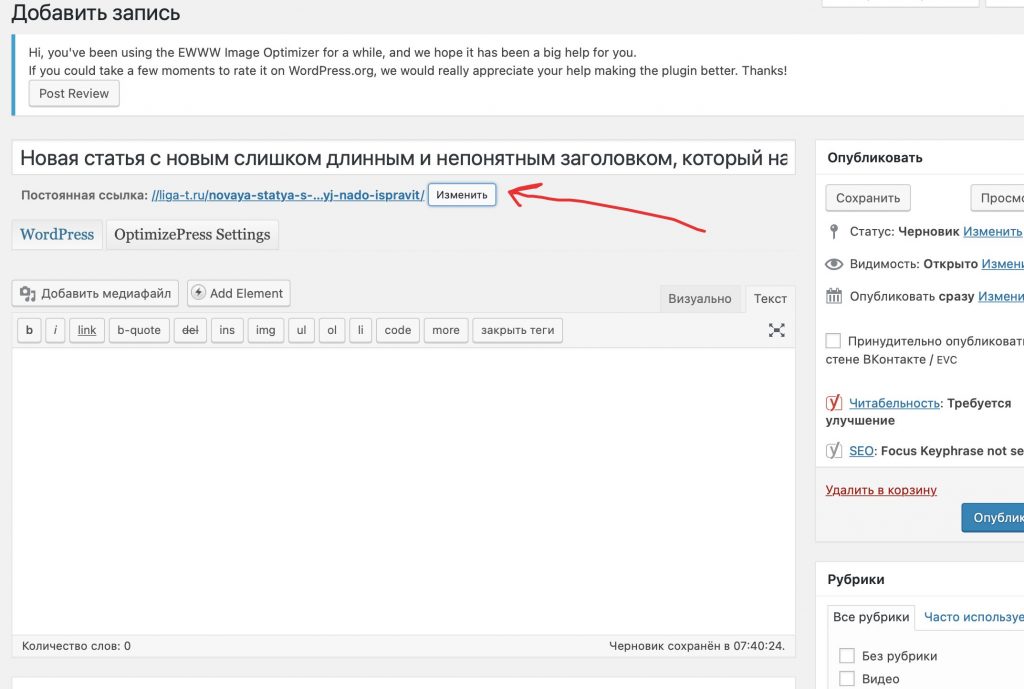
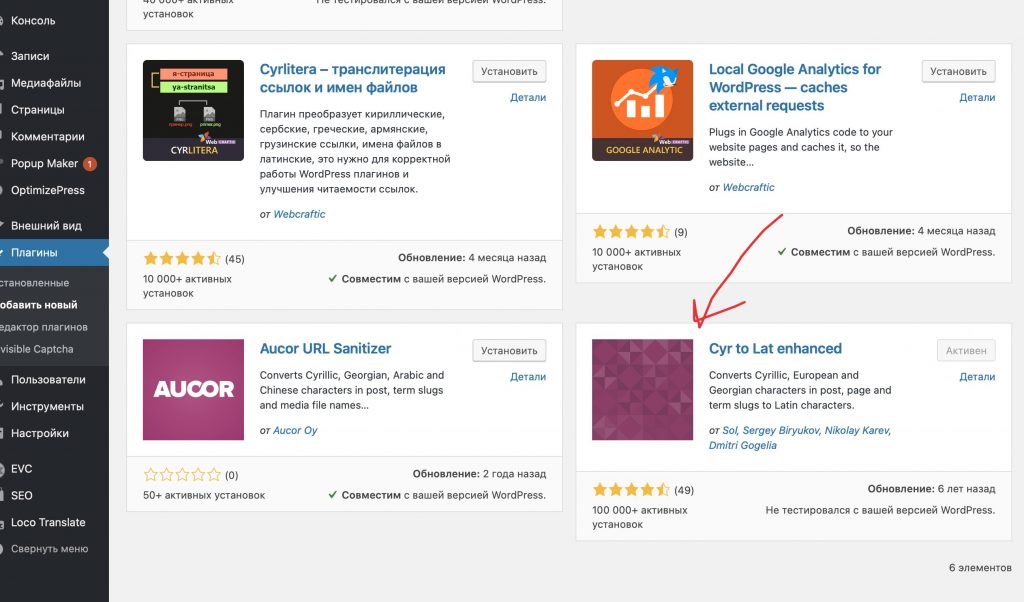
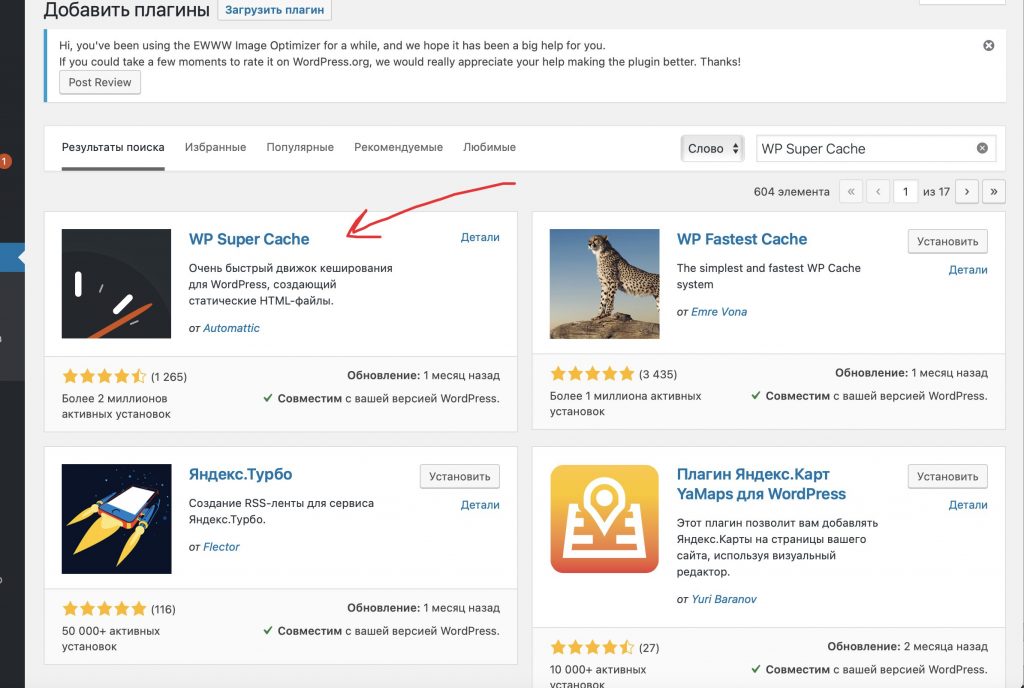
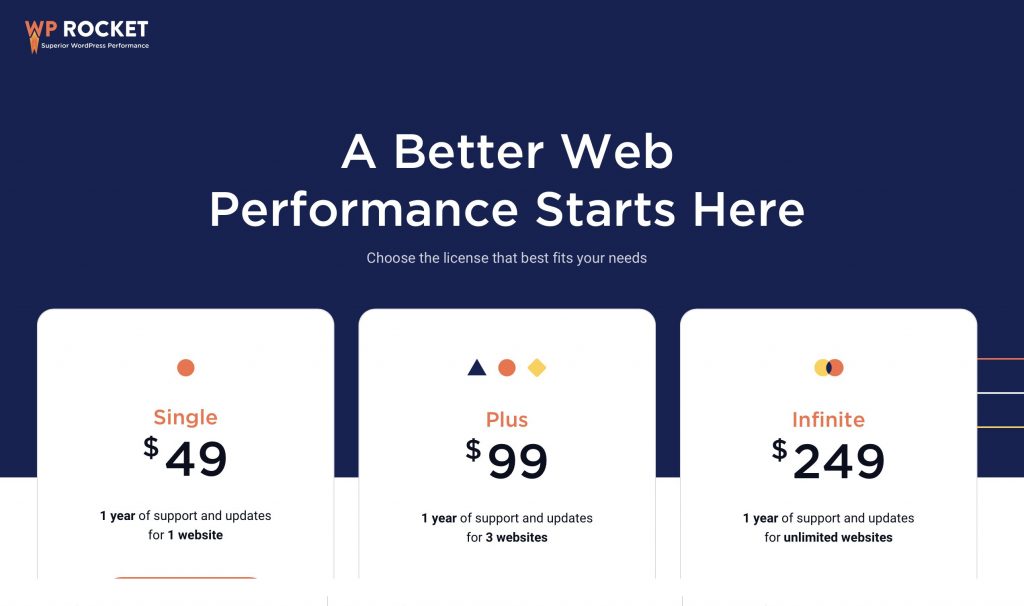
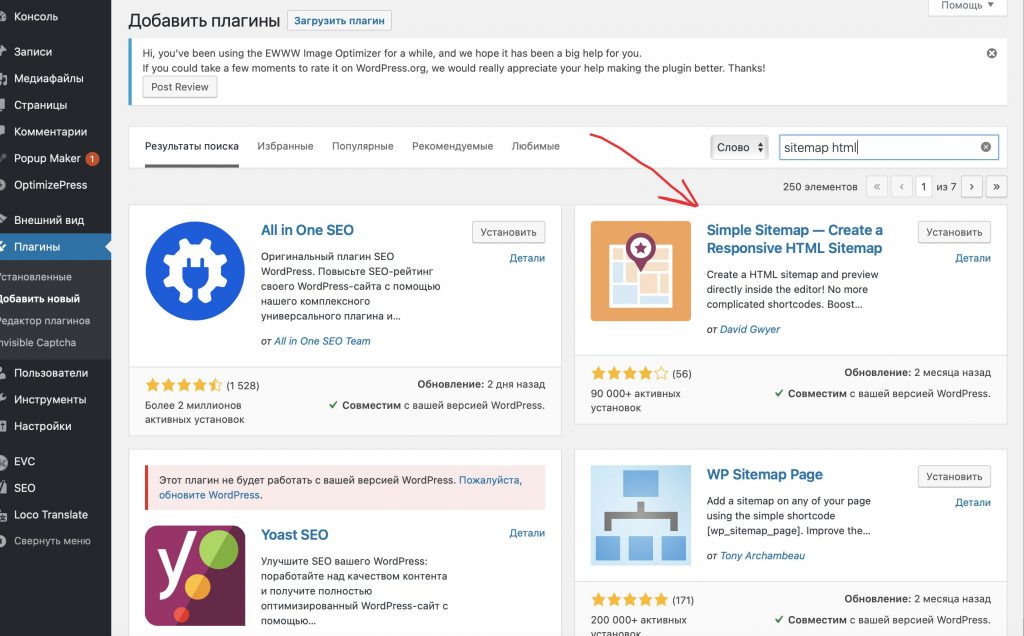
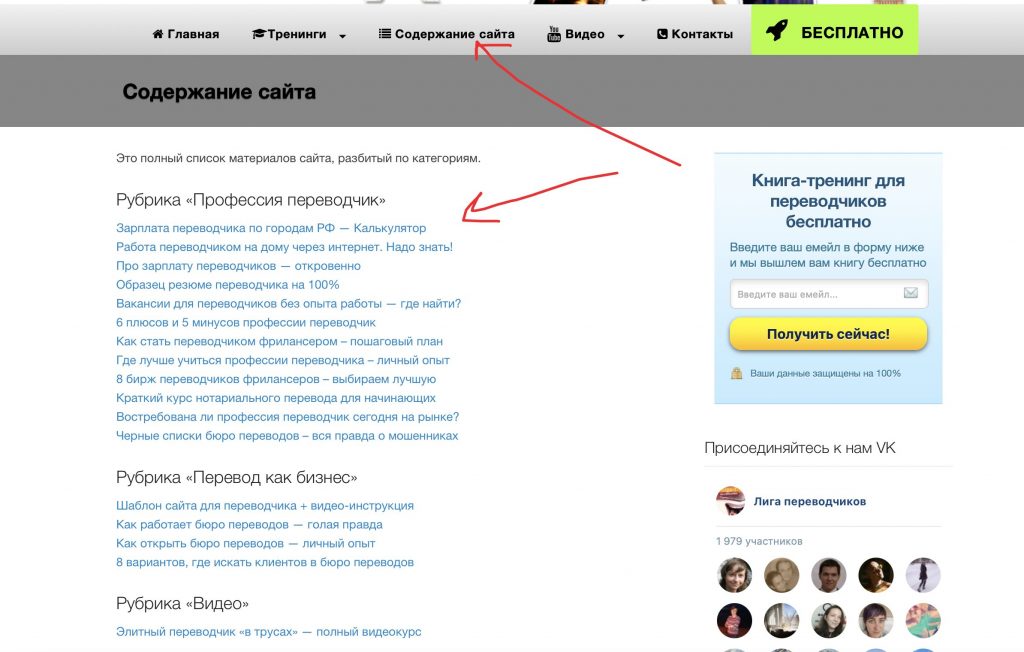
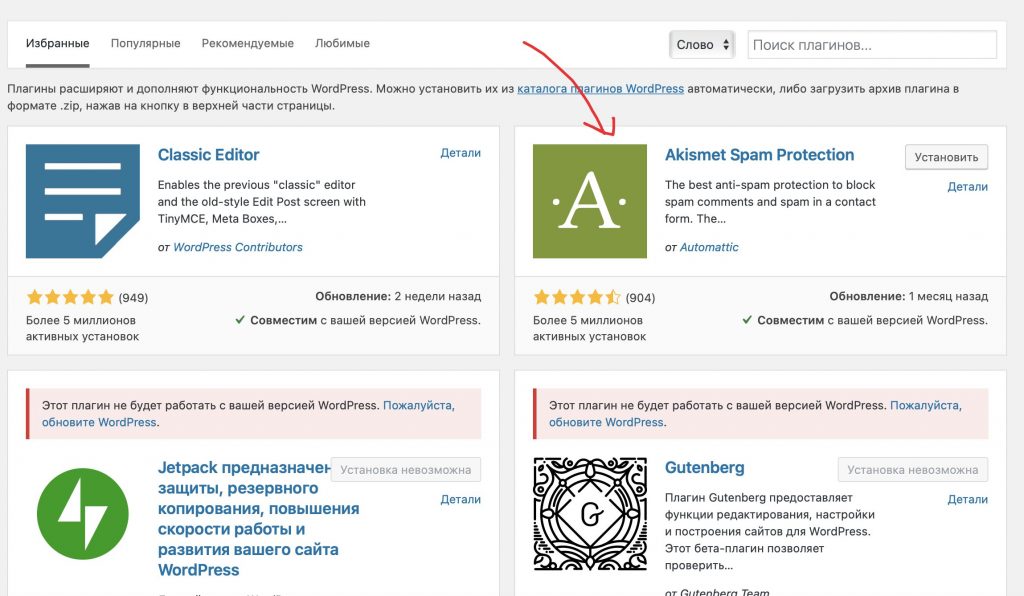
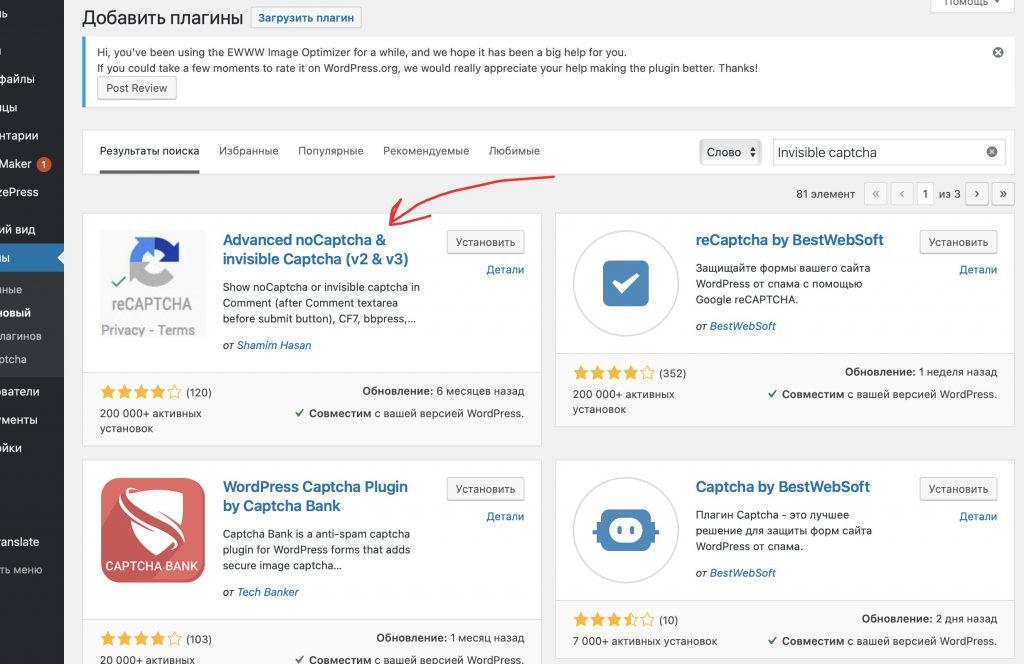
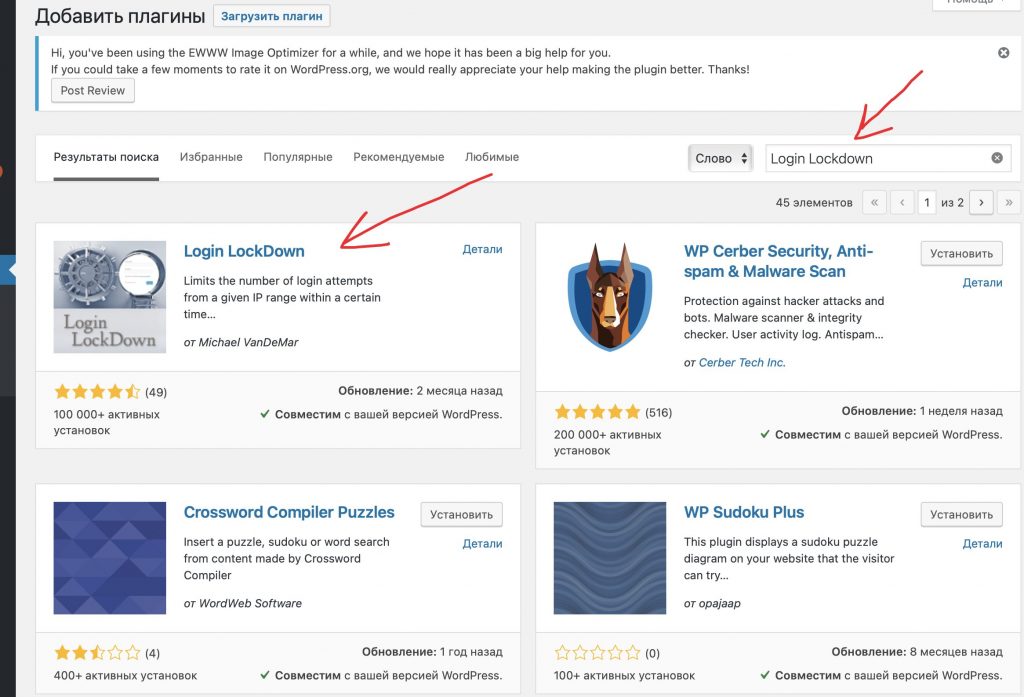
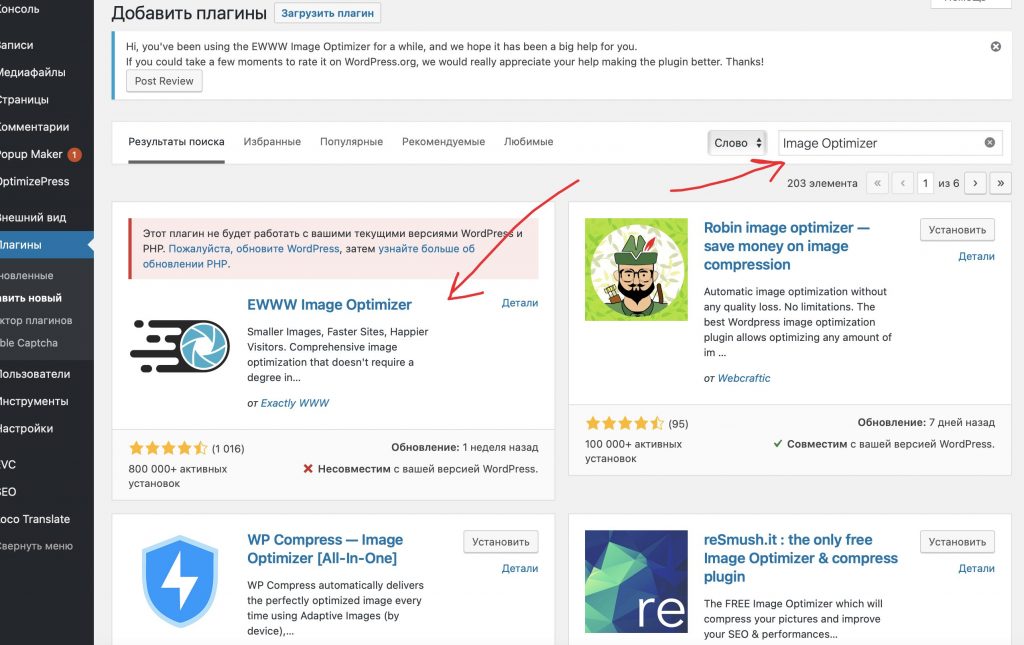
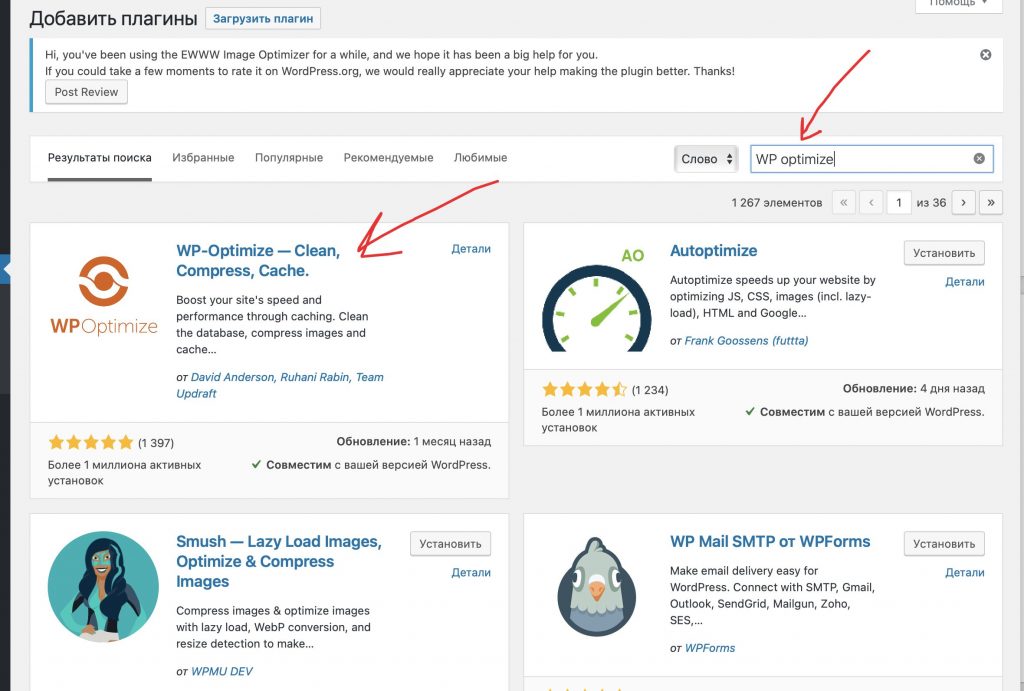
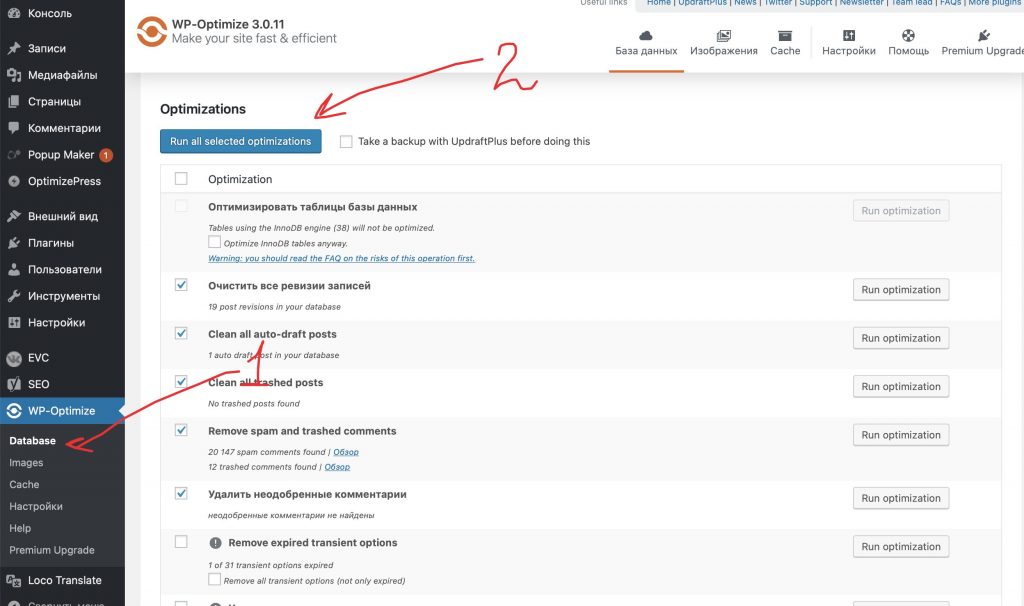
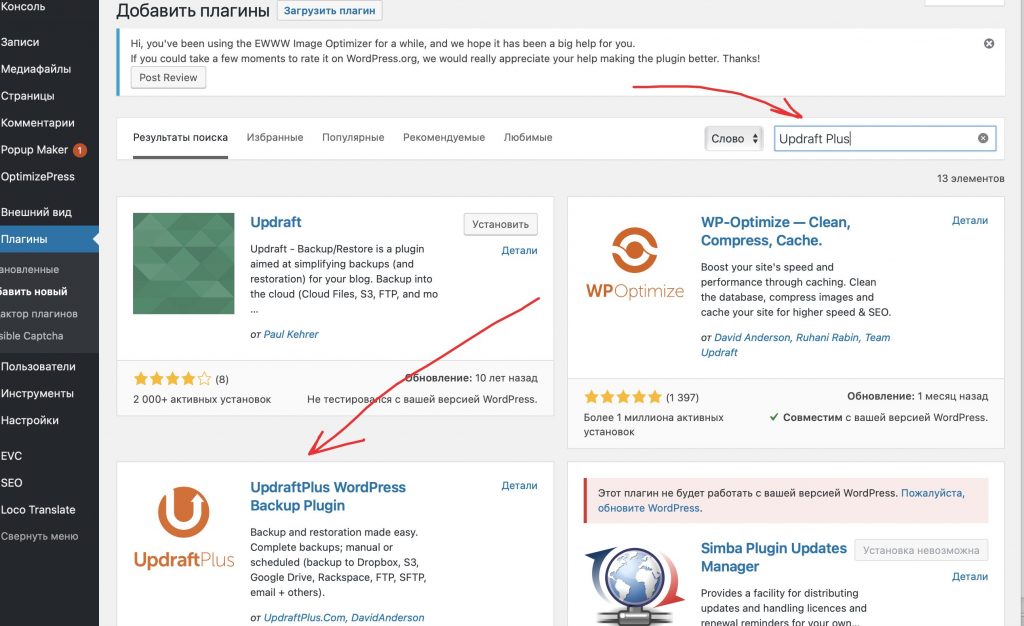
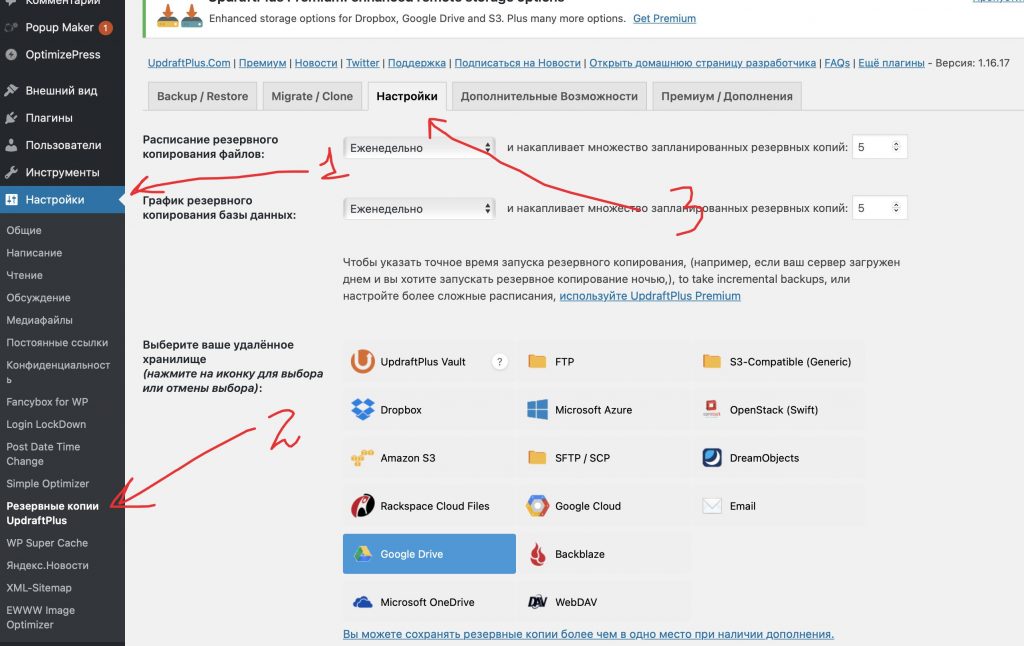
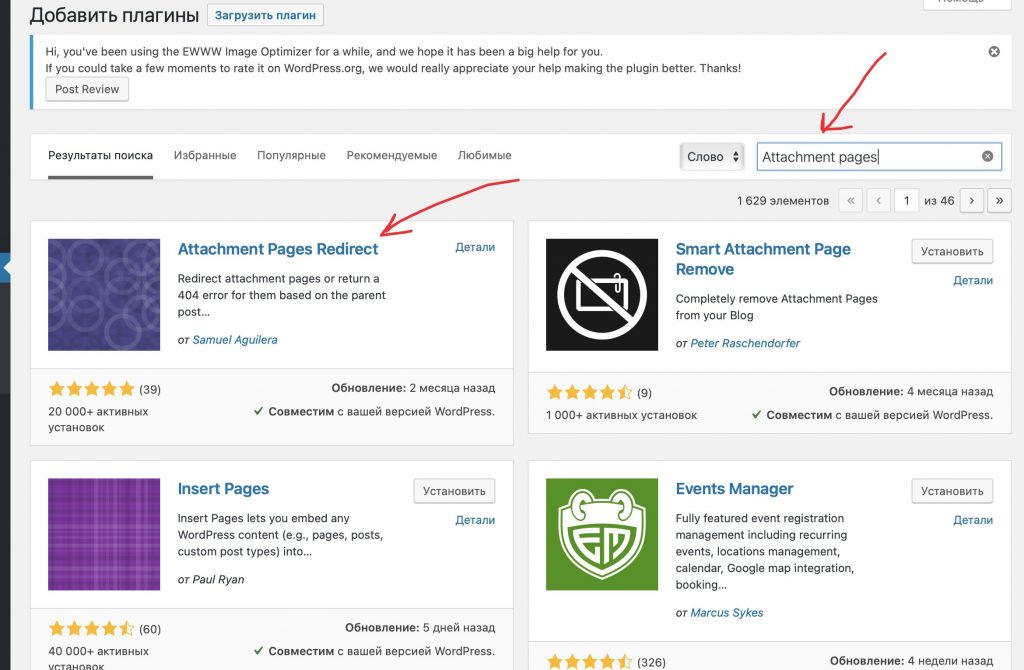
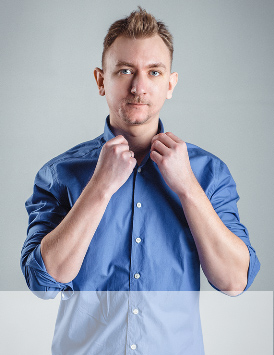


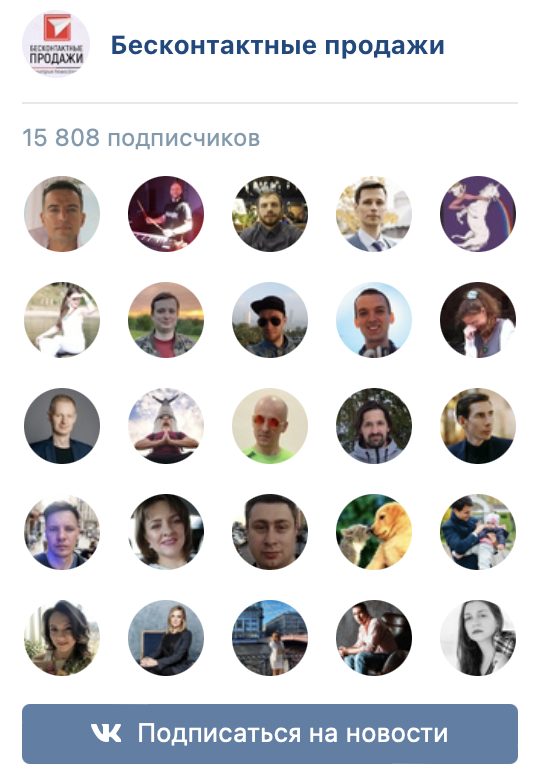
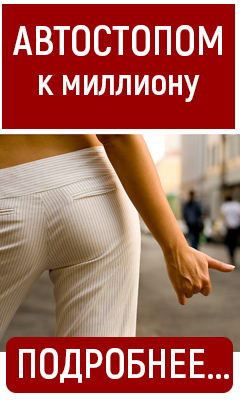

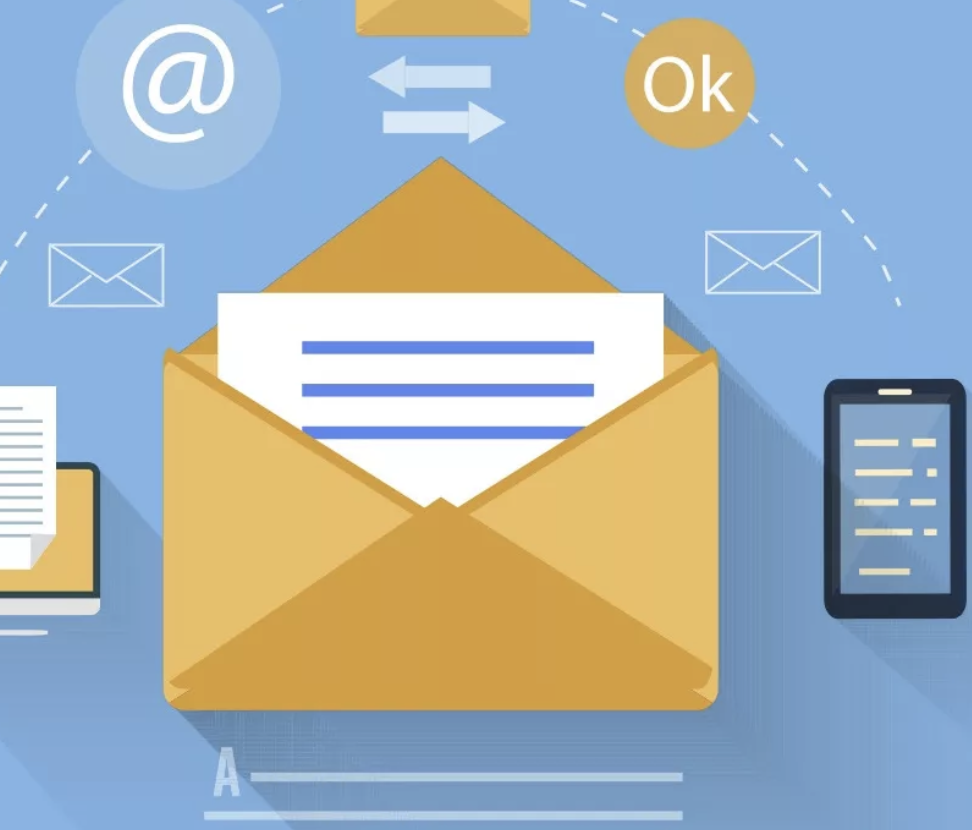



Насчёт карт сайта. Sitemap.xml с версии wp 5.5 автоматически генерится должен, но не всегда работает корректно к сожалению, поэтому приходится плагином делать. А html карту обычно с помощью WP Sitemap Page делаю, и стараюсь как-то ещё апгрейдить, что ли, оживить, https://sverchokcorm.ru/sitemap/тут например пару картинок добавил, все повеселее)